Hvordan håndtere flere tumblr-innlegg med massepostredigerer?
Sosiale Medier / / August 05, 2021
Tumblr har vært revolusjonerende i bloggverdenen helt siden den ble til. Det kan gi en bruker syv innleggstyper. Dette har imidlertid også resultert i masseakkumulering av en rekke stillinger. Det blir veldig vanskelig å håndtere dem alle side om side. Så selv om Tumblr har gjort blogging bedre, har det også gjort det litt rotete. Så for slike scenarier har vi en funksjon på Tumblr kalt Mass post editor.
Nå tillater massepostredigereren en bruker å endre en rekke innlegg helt, noe som betyr at brukeren kan slette flere innlegg sammen, endre taggen på dem og så videre. Så i denne artikkelen vil vi se hva man kan gjøre for å bruke masseposteditoren, aka Mass Editor, til sitt fulle potensiale.
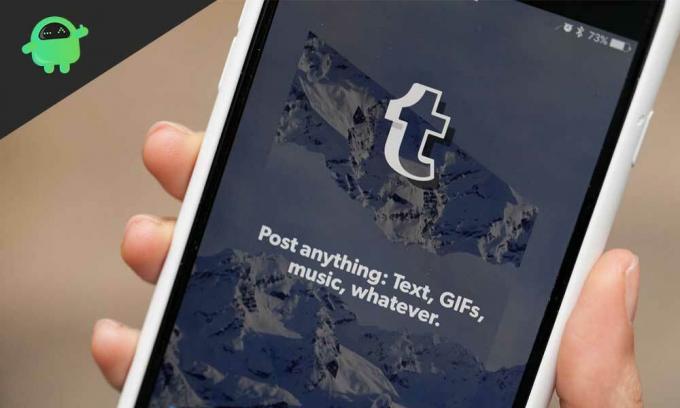
Innholdsfortegnelse
- 0.1 Slik finner du masseditor:
- 1 Mass Post Editor for den sekundære bloggen:
-
2 Mass Post Editor-funksjoner og begrensninger:
- 2.1 Funksjoner:
- 2.2 Månedlig fordeling av innlegg:
- 2.3 Miniatyrvisning:
- 2.4 Begrensninger:
- 2.5 Mass + New Kit Mini-Extension:
Slik finner du masseditor:
Hvis du ikke har brukt Tumblr, kan det være vanskelig å finne masseditoren. Så la oss se trinnvis for å få tilgang til den.
- Logg på Tumblr-kontoen din.
- Gå til Tumblr Dashboard.
- Klikk på Kontoalternativer øverst til høyre.
- Klikk på Konto.
- Klikk på innlegg fra rullegardinmenyen.
- Her vil du se alternativet som sier Mass Post Editor. Klikk på den.
- Etter dette blir du ført til et eget vindu der du vil se alle innleggene dine side om side på ett sted.
- Nå kan du bare slette dem eller endre tagger på dem etter eget ønske og preferanse.
Mass Post Editor for den sekundære bloggen:
Akkurat som forrige gang, gå til kontoalternativene og klikk deretter på den sekundære bloggkontoen. Etter det vil den sekundære bloggkontoen med massepostredaktøren dukke opp.
Det er en raskere måte å hoppe fra primærbloggen til en sekundærblogg rett fra skjermen for massepostredaktør.
- Når du er inne på massepostredigeringsskjermen for den primære bloggen din, vil du se at det er en adresselinje til stede for den.
- Endre tittelen på den primære bloggen manuelt i adressefeltet med tittelen på den sekundære bloggen.
- Trykk på Enter, og siden lastes inn igjen med alle sekundære blogginnlegg.
Relaterte innlegg
- Hvordan sjekke hva som er populært på Tumblr
- Topp 7 Tumblr-alternativer i 2020
- Hvordan omgå Tumblr Safe Mode eller deaktivere den uten konto? - 2020-guide
Hvordan omgå eller deaktivere Tumblr Safe Mode uten konto
Mass Post Editor-funksjoner og begrensninger:
Funksjoner:
Nå vet du alle måtene å komme inn i massepostredaktøren. Så la oss nå ta en titt på funksjonene og hvordan de kan være nyttige for deg.
Månedlig fordeling av innlegg:
Innleggene på Mass Editor-skjermen vises i en rekkefølge avhengig av måneden den ble endret. Dette gjør det veldig enkelt å få tilgang til innlegg fra fortiden hvis du vet i hvilken måned det sist ble redigert. Så hvordan får du tilgang til innlegget ved å bruke denne månedlige divisjonen? Det er to måter å gjøre det på.
En vei:
Bare bla nedover i listen over innlegg. På toppen vil du se månedsnavnet og innleggene som er knyttet til det. Så bare bla ned til du kommer til den valgte måneden, og se etter ønsket innlegg.
Annen vei:
Det er et alternativ som heter Måned øverst i massepostredaktøren. Klikk på den, så ser du en rullegardinliste med alle månedene i året. Velg den måneden du leter etter, avhengig av innlegget i spørsmålet. Alle innleggene fra den måneden vises nedenfor. Nå er det bare å bla gjennom innleggene fra den måneden og bare velge innlegget du leter etter.
Miniatyrvisning:
Alle innleggene i Mass Post-redigereren vises som miniatyrbilder. Dette gjør det lettere å identifisere innlegg uten å virkelig åpne dem. Hvis du vil gjøre endringer, kan du bare åpne innlegget i en annen fane. Men hvis du bare blar gjennom innleggene og leter etter et bestemt innlegg, så kommer funksjonen for miniatyrvisning virkelig til nytte.
Begrensninger:
Nå vet vi at vi kan redigere og velge flere innlegg sammen i Mass Post-redigereren. Men når vi velger flere innlegg her, kan vi ikke bare holde museknappen og bare dra innleggene vi vil velge, som vi gjør med Windows-grensesnittet. Her må man klikke og velge alle innleggene han ønsker å endre. Du har også en maksimal grense for å velge bare 100 innlegg hver gang. Når valget er gjort, vises fire alternativer øverst til høyre, noe som betyr at du er god å gå.
Blant de fire alternativene som dukker opp, vil vi slette, redigere koder, legge til koder og fjerne merkingen. La oss se hvordan de fungerer.
Slette innlegg:
Dette er lett en av de mest brukte funksjonene til Tumblr, og sletter flere innlegg om gangen.
- Velg først alle innleggene du vil slette.
- Klikk på sletteknappen som vises øverst til høyre.
- En dialogboks dukker opp og ber om bekreftelse.
- Klikk Ok, så blir alle valgte innlegg slettet permanent.
Legge til koder:
Det er nå enklere enn noen gang å legge til koder. Ved å bruke denne prosedyren kan du legge til koder i et enkelt eller flere innlegg samtidig.
- Velg innleggene du vil legge til koder i.
- Klikk på Legg til tagger øverst til høyre.
- En tom dialogboks vises.
- Skriv inn ordene i boksen du vil legge til innleggene som koder.
- Klikk på Legg til koder, så blir alt du skrev i boksen koder for disse innleggene.
Fjerne tagger:
Å fjerne tagger er også så enkelt som å legge til tagger.
- Velg innleggene.
- Klikk på rediger tagger øverst til høyre.
- Det vises en rute der som inneholder alle kodene som er knyttet til innlegget.
- Kryss av for alle merkene du vil fjerne.
- Klikk på Fjern tagger, og du er ferdig.
Fjern markeringsknappen:
Dette har ikke så mye funksjonalitet, bortsett fra å velge bort et innlegg du allerede har klikket og valgt i utgangspunktet.
Mass + New Kit Mini-Extension:
Tumblr kommer med mange fordeler alene, men det er en tilleggsutvidelse der ute hvis du vil forbedre opplevelsen din enda mer. Tillegget vi trenger å se på her er New XKit med Mass + mini-utvidelsen. Den leveres med tilleggsfiltreringsmetoder for innleggene dine. Du kan til og med filtrere innlegg i kraft av kodene som er tilknyttet dem.
Hvordan får jeg det?
Legg til utvidelsen i Chrome- eller Firefox-nettleseren.
- Etter at utvidelsen er lagt til, oppdater Tumblr-dashbordet.
- En mengde popper dukker opp og ber om tillatelse til å legge til dette nye tillegget.
- Gå gjennom alle popup-vinduene, og la dem alle være tillatt, og så vil du se det nye Xkit-ikonet øverst til høyre på Tumblr-dashbordet.
- Klikk på ikonet, og det nye XKit-administrasjonspanelet vises.
- Klikk på fanen nedenfor som sier "Få utvidelser."
- Da vil du se en haug med utvidelser, finne Mass + -utvidelsen og klikke på installasjonsknappen under den.
Nye filtreringsalternativer:
Bare åpne Mass Post Editor, så ser du endringen selv.
Det er en ny liste over alternativer i øvre høyre hjørne. Det første alternativet er å velge de første 100, som åpenbart vil velge de første 100 innleggene fra listen. Det neste alternativet Fjern merket for alle vil fjerne merket for alle tidligere valgte innlegg. Deretter har vi valgt etter type, som i utgangspunktet hjelper til med å filtrere innleggene avhengig av type, dvs. tekst, bilde, video, lenke, etc.
Valg etter måned:
Når du velger en måned for etterfiltrering på Tumblr, vises to nye alternativer. Det første alternativet velger de første 100 vil bare velge de første 100 innleggene for den måneden. Det neste alternativet sier at du fjerner merkingen for denne måneden, og at alle de tidligere valgte innleggene for den måneden fjernes.
Filtrer etter koder:
Ja, du kan filtrere ut innlegg ved hjelp av koder ved hjelp av den nye Xkit-utvidelsen. Dette gjør det veldig enkelt å finne bestemte innlegg.
- Gå til Tumblr-dashbordet.
- Klikk på Xkit-ikonet øverst til høyre.
- Klikk på fanen Min Xkit etter at Xkit-administrasjonspanelet åpnes.
- Klikk deretter på Mass + present på venstre side.
- Merk av i boksen ved siden av Aktiver søk etter tag.
- Gå ut av panelet deretter, og oppdater deretter Tumblr dashboard-siden.
- Du vil se et nytt alternativ nå, som sier et søk etter koder.
- Klikk på den, så vises det en rute som ber deg om kodene du leter etter.
- Skriv inn koden og trykk søk. Alle relaterte innlegg vises.
Så dette er en rekke funksjoner og alternativer du får med Tumblrs Mass Post Editor. Det nye Xkit-tillegget forbedrer brukeropplevelsen til Mass Post Editor enda mer. Forhåpentligvis vil denne artikkelen hjelpe deg og veilede deg til å få mest mulig ut av Tumblr-funksjonene dine i masseredigeringsdelen.
Vi håper at dette tipset definitivt kan ha hjulpet deg. Ikke glem å sjekke ut det andre Tips og triks for iPhone, PC-tips og triks, og Android Tips og triks.



