Hvorfor fryser Netflix i Windows 10? Hvordan fikse?
Sosiale Medier / / August 05, 2021
Online underholdning har nådd en ny høyde over hele kloden takket være tilstedeværelsen av streamingportaler som Netflix. Alt du trenger er noen få klikk og trykk for å se favorittfilmen eller TV-serien din. I tillegg er Netflix tilgjengelig over alle de store plattformene som Windows, Android, iOS, etc. Med brukervennlige funksjoner garanterer Netflix alltid non-stop underholdning for seerne. Noen ganger møter seerne imidlertid dette Netflix-fryseproblem på enhetene deres. Ut av ingenting, forblir Netflix bare stille til du starter appen på nytt eller lukker den. Noen ganger må de også starte enhetene på nytt.
I denne guiden vil jeg forklare hvordan du løser problemet når Netflix fryser på Windows-PCen din. Ja, denne guiden er spesielt for Windows OS-brukere. Det er definitivt frustrerende når du er klar til å se på favoritt-TV-seriene dine, men teknisk hake plager deg stadig. Hvis du tilfeldigvis møter dette problemet, må du sørge for å ikke gå glipp av denne guiden.

I slekt | Slik får du Netflix Beta på Android Selv når Beta-programmet er fullt
Innholdsfortegnelse
- 1 Hvorfor Netflix-fryseproblemer skjer
-
2 Hvordan fikse problemet
- 2.1 Sjekk internettforbindelsen din
- 2.2 Er klokkeslett og dato riktig på din PC.?
- 2.3 Deaktiver VPN
- 2.4 Installer SilverLight Plugin på nytt
- 2.5 Se etter serverproblemer på Netflix
- 2.6 Installer oppdateringer på grafikkortet
- 2.7 Avinstaller og installer Netflix på nytt
Hvorfor Netflix-fryseproblemer skjer
Noen av de viktigste årsakene til at problemet oppstår.
- Netflix-serveren er nede på grunn av vedlikehold eller et annet teknisk problem
- Dårlig internettforbindelse ved seerens slutt
- Bruker VPN
- Korrupt Silverlight-plugin
- Feil tid og dato på PC-en
- Bruker en gammel versjon av grafikkortet
Vet du | Hvordan aktivere skjermlåsfunksjon på Netflix
Hvordan fikse problemet
Så her er noen raske og enkle løsninger som du kan prøve på Windows-PC-en din hvis du står overfor Netflix-fryseproblemet.
Sjekk internettforbindelsen din
Du må sørge for at internettforbindelsen din gjør det bra eller ikke. Sjekk når du bruker internett for andre ting som surfing eller YouTube, er alt som går glatt og fint. Hvis ikke, er det et problem med internett.
Forsøk først å tilbakestille internettforbindelsen på modem / ruter inkludert Wi-Fi (hvis PC-en din kjører på et Wi-Fi). Start enheten på nytt og koble til internett eller Wi-Fi igjen. Nå, start Netflix og sjekk om den fungerer eller ikke.
Likevel, hvis nettverksproblemet vedvarer, og du ser at Netflix fryser, er det bedre å kontakte Internett-leverandøren din. Spør dem om det pågår noe vedlikehold eller om du er den eneste som står overfor problemet med tilkobling. Be dem deretter om å reparere tilkoblingsproblemet.
Er klokkeslett og dato riktig på din PC.?
Hvis PC-en din ikke viser riktig dato og klokkeslett, er det sjanser for at du vil møte problemet med Netflix-frysing. Så, for å sjekke at dette er trinnene du må følge.
- Skriv på skrivebordet i søkeboksen Dato, deretter automatisk Innstillinger for dato og tid skal dukke opp.

- Hvis tiden din er satt til å vises automatisk, må du deaktivere den. Bare klikk på bryteren for å gjøre det.
- Klikk deretter på Still inn dato og klokkeslett manuelt

Deaktiver VPN
Når du aktiverer VPN, blir PC-en din rutet gjennom en serverbasert i et annet land. Det kan hende at den nevnte serveren er nede. Så det vil påvirke datamaskinens internett, og video-streaming vil også bli påvirket. Dermed kan du møte Netflix-fryseproblemet på din PC.
Hvis VPN ikke kreves for noe, foreslår jeg at du deaktiverer det foreløpig. Prøv deretter å streame innholdet ditt på Netflix. Det skal gå helt greit.
Installer SilverLight Plugin på nytt
Microsoft har dette pluginet kalt Silverlight brukt til streaming av videoer. Hvis du bruker det, men glemte å installere noen ny oppdatering til det, eller hvis appen har noen feil, kan det påvirke streaming på Netflix. Så den beste løsningen er å avinstallere SilverLight og installere det igjen.
For å avinstallere,
- Gå til Innstillinger > klikk på Apper
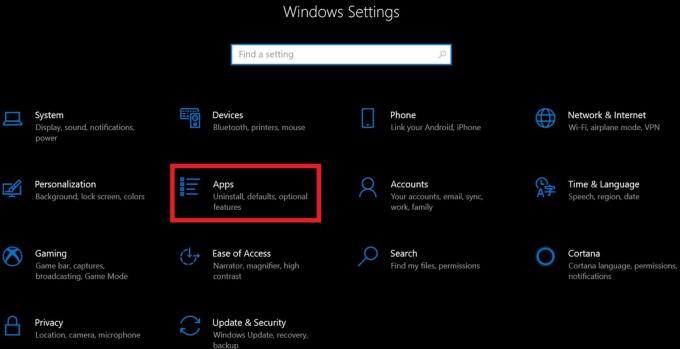
- Du blir omdirigert til neste side der du kan se listen over apper som er installert på datamaskinen din.
- Klikk nå på Microsoft SilverLight. Under det Avinstaller knappen ville dukke opp. Klikk på den.
Å installere det offisielle nettstedet til Microsoft Silverlight. Last ned deretter på PCen.
Se etter serverproblemer på Netflix
Hvis Netflix er ute av drift for vedlikehold, eller det er noen tekniske problemer som løses, kan det hende at Netflix ikke fungerer som det skal. For å se etter det samme, må du besøke Er Netflix nede. Dette er den offisielle siden der Netflix vil varsle seerne om det er tekniske problemer eller vedlikehold som tjenesten ikke er tilgjengelig for.
Alternativt kan du besøke Down Detector nettsted for å se gjeldende status for applikasjonen. Du kan se om det er et aktivt strømbrudd på serveren eller at alt er bra. Dataene om serverproblemer er representert på en grafisk måte basert på et 24-timers vindu.
Det vil også være en serie sanntids-tweets fra brukerne som har vært utsatt for server ned problemer i sine respektive regioner. Rapportene blir adskilt på grunnlag av problemer som server ned, innloggingsproblemer, etc. I skrivende stund er det foreløpig ingen problemer med Netflix, og den skal kjøre bra overalt.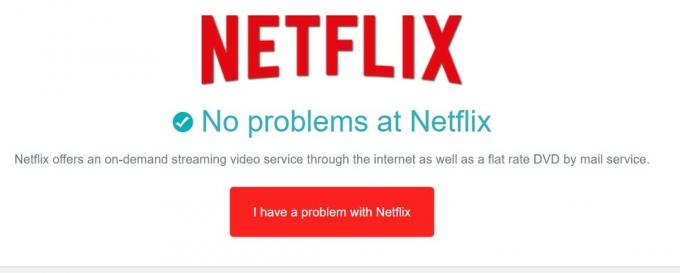
Installer oppdateringer på grafikkortet
Hvis grafikkortet har noen problemer, kan det føre til visuelle problemer på PCen. Det kan også påvirke streamingtjenestene. Så du må se etter tilgjengelige oppdateringer for grafikkdriveren.
For å sjekke om det,
- På skrivebordet skriver du Enhetsbehandling på søkefelt

- Og så Enhetsbehandling vil åpne
- Klikk på Skjermkort. Det viser grafikkortet du bruker.
- Høyreklikk på grafikkortet ditt [for eksempel har jeg Intel UHD-grafikkort]
- Klikk på Oppdater driver fra rullegardinmenyen.

- Da vil systemet automatisk laste ned og installere den nye driveren.
Nå, med oppdatert grafikkort, bør enhver form for videostreamingsrelaterte problemer løses hvis det er det som forårsaket det i utgangspunktet.
Avinstaller og installer Netflix på nytt
Nå, hvis alle de ovennevnte tilpasningene ikke gjorde noen forskjell for å løse Netflix-fryseproblemet på Windows 10-PCen din, så følg dette som siste utvei. Du må avinstallere og installere Netflix-applikasjonen på nytt fra PC-en.
For avinstallering,
- Gå til Innstillinger >Apper
- En liste over installerte apper vises
- Bla ned og velg Netflix (klikk på den)

- An Avinstaller alternativet vil bli uthevet. Klikk på den.
For å installere Netflix,
- Åpen Microsoft Store
- Skriv inn søkefeltet Netflix
- Når den dukker opp, klikker du på Få
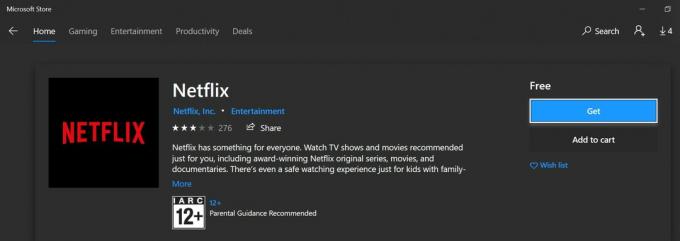
Nå, med den nyeste versjonen av Netflix-appen installert, bør du ikke ha noe problem med streaming. Jeg tror du ikke vil kreve full installering på nytt i de fleste tilfeller. Feilsøkingsmetodene som jeg først beskrev, skulle løse problemet med Netflix-frysing.
Så det var det. Jeg håper at du syntes guiden var informativ og nyttig. Ta en titt på våre andre viktige guider på Netflix også. Hvis du har spørsmål, kan du kontakte oss i kommentarfeltet.
Du vil kanskje også like,
- Slik låser du Netflix-profilen med Pincode
Swayam er en profesjonell teknologisk blogger med mastergrad i dataprogrammer og har også erfaring med Android-utvikling. Han er en trofast beundrer av Stock Android OS, bortsett fra teknisk blogging, elsker han å spille, reise og spille / lære gitar.



