Komplett guide for bruk av Google Meet i Google Classroom
Sosiale Medier / / August 05, 2021
Ikke bare bedriftsjobbholdere, men studenter holder seg også til Arbeid hjemmefra. Skoler og høyskoler har vært lenge i nærheten på grunn av viruset. Imidlertid fortsetter studentene å lære online via videokonferanser. For å gjøre ting enklere kan de bruke Google Class. Det lar lærerne og elevene dele filer, oppgaver online. Hele scenariet for læringsprosessen blir bare papirløs. Allerede Google Classroom integrerer andre Google-tjenester som Kalender, Disk, Gmail, Dokumenter, Regneark og Lysbilder, etc.
I denne guiden vil jeg forklare hvordan Google Meet også kan integreres med Class. Begge appene kan brukes hver for seg. Imidlertid kan en enkelt Google Meet-kobling brukes fra strømoverskriften til Google Classroom. La oss sjekke hvordan vi gjør det. Jeg har også nevnt mange nyttige tips som du kan bruke til å få et bedre resultat av din online forelesningssession med studentene dine. Når vi snakker om det, vil denne guiden være nyttig for de som er lærere eller leder den elektroniske studieøkten for en hvilken som helst institusjon.
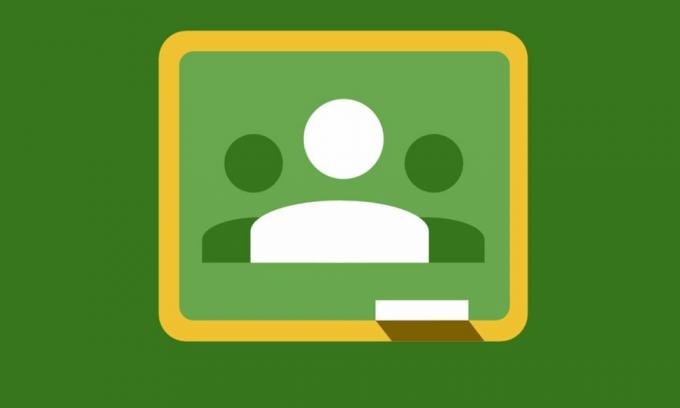
I slekt | Hvordan dempe eller slå på lyden for alle på Google Meet
Innholdsfortegnelse
-
1 Hvordan bruke Google Classroom til å opprette Google Meet Link
- 1.1 Hvordan studentene får møte-lenken til klasserommet
- 1.2 Kopier og del lenken manuelt med sosiale medier manuelt
- 1.3 Gjør lenken synlig for alle studenter
- 1.4 Tilbakestiller lenken
- 1.5 Diverse tips for en produktiv online økt med Google Classroom
Hvordan bruke Google Classroom til å opprette Google Meet Link
- Start Google Klasserom
- Øverst til høyre skal du se a + knapp. Trykk på det
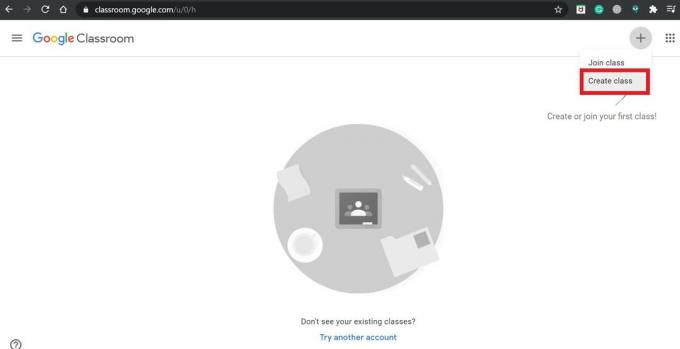
- Velg deretter Lag klasse
- I neste skjermbilde velger du KlasseInnstillinger knapp
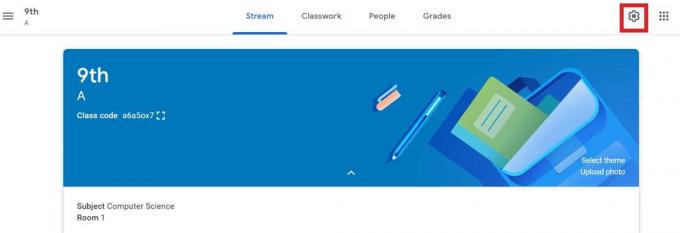
- Bla ned til Inviter lenke. Klikk på Kopier link ikon.

Hvordan studentene får møte-lenken til klasserommet
Nå som vi opprettet lenken, er det på tide å dele den med elevene i klassen. Det er to måter å gjøre det på.
Kopier og del lenken manuelt med sosiale medier manuelt
Kopier lenken og del den deretter over WhatsApp-gruppen eller via gruppe-e-post etc. Pass på at du ikke sender lenken en etter en, da det vil være veldig tidkrevende. WhatsApp og gruppe-e-post er den beste måten å dele den samme lenken for alle elevene i en klasse.
Gjør lenken synlig for alle studenter
Dette er den enkleste måten du må aktivere alternativet på Synlig for studenter som du vil se rett under lenken. Studentene vil automatisk se denne lenken på den respektive Google-klasserommet. For å bli med i klasserommet, må de åpne denne lenken.
Merk
Denne typen lenker kan studentene få tilgang til før verten (læreren starter møtet). Etter at verten har forlatt møtet, er det imidlertid ingen med lenken som får tilgang til økten.
Tilbakestiller lenken
Du kan også tilbakestille lenken, hvis den eksisterende lenken ikke fungerer eller økten blir utsatt til en annen dato. Så du må tilbakestille lenken ved å oppdatere den gamle lenken med den nye.
- For å gjøre det, gå til Innstillinger ved å klikke på tannhjulsknappen øverst til høyre
- Ovenfor Inviter lenke det er et alternativ Administrer invitasjonskoder. Klikk på den

- Velg deretter fra rullegardinmenyen Nullstille
Diverse tips for en produktiv online økt med Google Classroom
Her er noen tips for å gjøre klasserommet ditt på nettet mer produktivt for hver elev som deltar i den elektroniske økten
- Hvis du har studenter med spesielle ferdigheter med spesielle behov for en høring, kan du aktivere billedtekstene slik at de kan se hva som blir sagt ord for ord. Dermed vil de ikke føle seg utelatt eller gå glipp av forelesningen.
- Studentene kan slå av kameraet sitt under undervisningsøktene som viser profilbildet deres. Å gjøre dette vil hjelpe deg med å justere streaming hvis Internett-hastigheten er treg.
- Deltakerne kan også få tilgang til undervisningen online hvis de har installert Google Meet-smarttelefonappen.
- Som jeg nevnte ovenfor at før lenken er tilgjengelig for studentene, kan de få tilgang til den før de starter et møte. Så som lærer må du gi instruksjoner til elevene om å ikke åpne lenken med mindre det er instruert eller undervisningen begynner.
- Normalt får skoler som bruker G Suite for Education bruke Google Classroom. Dette betyr at enhver vanlig person uten invitasjonskoblingen ikke får tilgang til den elektroniske undervisningsøkten med mindre administratoren av den aktuelle G Suite kontakter G Suite-støtten og ber om å opprette et unntak og tillate de anonyme bruker.
- Be studentene om å lade enhetene sine før de deltar på forelesningene på annen måte. Hvis de lader enhetene sine under møtet, vil det påvirke kvaliteten på videoen.
Merk
Hvis det er mange studenter som deltar på forelesningen hvis antall er hundrevis, foreslår jeg at du direktesender leksjonen din. Du kan dele leksjonene via Google Slides, eller du kan kjøre en forhåndsinnspilt video.
Så det er alt du trenger å vite for å integrere Google Meet sammen med Google Classroom og lære elevene dine sømløst på den elektroniske plattformen. Jeg håper at denne guiden var nyttig.
Les neste,
- Hvordan tilpasse bakgrunn i en Google Meet-økt
- Hvordan dele smarttelefonskjermen i Google Meet
Swayam er en profesjonell teknologisk blogger med mastergrad i dataprogrammer og har også erfaring med Android-utvikling. Han er en troende beundrer av Stock Android OS, bortsett fra teknisk blogging, elsker han å spille, reise og spille / lære gitar.


