Slik bruker du virtuell bakgrunn i Google Meet [Guide]
Sosiale Medier / / August 05, 2021
I denne guiden vil jeg fortelle deg hvordan du legger til en virtuell bakgrunn i Google Meet. Du kan spørre deg hvorfor trenger vi å gjøre det i utgangspunktet.? La meg forklare. Disse dager pga covid-19 Lockdown alle jobber hjemmefra. La oss si at du nettopp reiste deg og får beskjed om et teammøte som er nært forestående innen 15 minutter. Selvfølgelig er rommet ditt rotete, og du vil ikke at sjefen din skal se det. Jeg vet at det ber om et dårlig inntrykk.
Så er det en måte du kan skjule bakgrunnen din under møtet.? Selv om du ikke kan skjule deg, kan du erstatte den med en virtuell bakgrunn. I stedet for det rotete rommet ditt, kan du vise et bilde eller en video. Dette er faktisk ganske nyttig for de menneskene som gjør mange møter på en dag. Jeg tror å ha et slags bilde i bakgrunnen er bedre og vil gi et formelt preg til dine online økter. Så følg guiden og få ideen om hvordan du kan gjøre det.?

Se på dette | Hvordan fjerne Manage by Organization på Google Chrome på Mac
Hvordan lage en virtuell bakgrunn i Google Meet
Denne funksjonen støttes på alle de viktigste operativsystemplattformene. Du må imidlertid bruke en tredjeparts kameraapp for å implementere virtuell bakgrunn på møtet ditt. Du kan laste ned appen ChromaCam på din PC. Bytt den deretter ut med lager-webkameraet til din PC / Laptop.
Vanligvis kommer disse tredjeparts kameraappene med den virtuelle bakgrunnsfunksjonen. Heldigvis støtter Google Meet bruken av alternative kameraer. Så du har ikke noe problem med å bruke denne funksjonen.
Guide | Hvordan flytte bilder fra Google Photos til Amazon Photos
Fremgangsmåte
- Last ned ChromaCam fra det offisielle nettstedet
- Registrer deg på appen og logg inn i tillegg med din e-post-ID.
- Start Google Meet
- Hvis du blir med på et møte, klikk Bli med
- Ellers, hvis du er vert for et møte, så klikk Start et møte
- På kameraskjermen, mot høyre hjørne, bør du se en 3-prikk-knapp. Når du holder musen over markeres den som Flere valg. Klikk på den for å åpne en liten meny
- Velg fra menyen Innstillinger
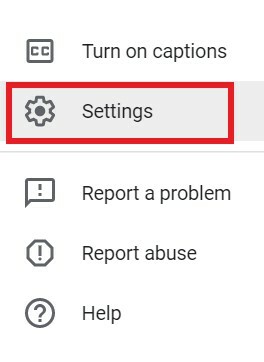
- I neste skjermbilde klikker du på Video kategorien
- Du bør se at kameraet på den bærbare datamaskinen vises som standardkameraet.
- Nå som du har installert ChromaCam, kan du bruke den ved å klikke på Kamera fall ned.
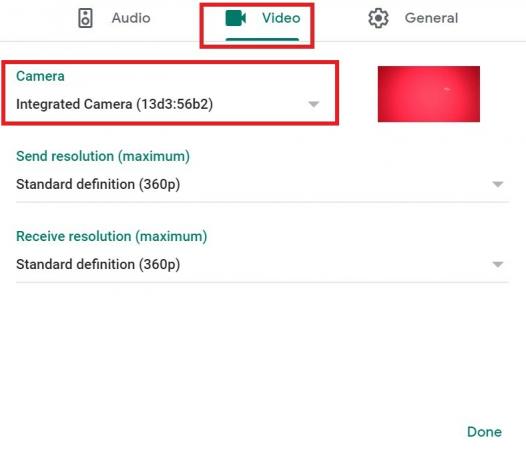
- Velg ChromaCam fra rullegardinlisten.
- Deretter velger du den virtuelle bakgrunnen med ChromaCam og bruker også andre filtre
- Ha et lykkelig møte
Så det er det, gutter. Hvis du ikke ønsker å dele det rotete rommet med kollegene dine, kan du bruke den virtuelle bakgrunnen på Google Meet-konferansesesjonene.
Les neste,
- Hvordan endre lysbildestørrelse i Microsoft Powerpoint
- Hvordan se alle Microsoft Teams-kanaler på skrivebordet, telefonen og nettet
Swayam er en profesjonell teknologisk blogger med mastergrad i dataprogrammer og har også erfaring med Android-utvikling. Han er en trofast beundrer av Stock Android OS, bortsett fra teknisk blogging, elsker han å spille, reise og spille / lære gitar.
![Slik bruker du virtuell bakgrunn i Google Meet [Guide]](/uploads/acceptor/source/93/a9de3cd6-c029-40db-ae9a-5af22db16c6e_200x200__1_.png)


