Fix: EpocCam fungerer ikke på Microsoft Teams, Zoom eller Google Meet
Sosiale Medier / / August 05, 2021
Apper til videokonferanser blir ganske normale over hele verden. Arbeid hjemmefra pga covid-19 har bedt menneskene over hele verden om å bruke apper som MS Teams, Zoom og Google Meet nesten hver dag. Nå får de fleste av folkene som bruker de nyeste bærbare datamaskinene integrerte webkameraer i seg. I en presserende møtesituasjon er det imidlertid ikke mulig å sette opp webkameraet for bærbar datamaskin. Så her vil webkameraapper som EpocCam være til nytte.
Når jeg sier app, betyr det at du vil bruke den via smarttelefonen din. La oss snakke om EpocCam. Du kan bruke den med Zoom eller Google Meet. Selv om disse fungerer bra, klager noen mennesker ofte over det EpocCam jobber ikke med konferanse-apper. I denne guiden vil jeg fortelle deg hvordan du kan feilsøke dette problemet når det skjer.

I slekt | Hvordan fikse hvis zoomvideoer ikke fungerer på macOS eller WindowsOS
Innholdsfortegnelse
-
1 Feilsøk veiledningen som følger hvis EpocCam ikke fungerer som den skal
- 1.1 Bruk den nyeste versjonen av applikasjoner for videokonferanser
- 1.2 Prøv å bruke et enkelt Wi-Fi for streaming hvis EpocCam ikke fungerer
- 1.3 Få de riktige enhetsdriverne hvis EpocCam ikke fungerer
- 1.4 Sett EpocCam som standard kameraapp på konferanseappene
Feilsøk veiledningen som følger hvis EpocCam ikke fungerer som den skal
Bruk den nyeste versjonen av applikasjoner for videokonferanser
Ofte laster ikke ned / installerer folk den nyeste versjonen av EpocCam, Zoom, Google Meet eller MS Teams. Hvis versjonen av appen du bruker har feil, kan det hende den ikke installeres riktig. Eller det fungerer kanskje ikke som det skal. Selvfølgelig er dette en sak ingen ønsker å møte mens et viktig møte er nært forestående.
Avhengig av om du bruker en Android- eller iOS-enhet, gå til Play Store eller App Store og oppdater konferanseappene dine.
Prøv å bruke et enkelt Wi-Fi for streaming hvis EpocCam ikke fungerer
Hvis du planlegger å streame videoen til smarttelefonen til PC / laptop, må du bruke samme Wi-Fi på både smarttelefonen og PCen. Dette vil opprettholde den samme nettverksstabiliteten for begge enhetene. Derfor vil det resultere i riktig streaming uten lag med EpocCam.
Få de riktige enhetsdriverne hvis EpocCam ikke fungerer
Hvis du trenger å aktivere streaming på Zoom, Google Meets og Microsoft Teams, må du installere den nyeste enhetsdriveren for EpocCam. Ellers ser du at EpocCam ikke fungerer på enhetene dine. La meg fortelle deg hvor du kan få enhetsdriverne. Jeg har koblet dem her selv.
Hvis du allerede har de nødvendige driverne, kan du prøve å installere en oppdatering til dem hvis noen nye oppdateringer er tilgjengelige.
- Skriv inn Enhetsbehandling i søkeboksen på Windows-PCen din og trykk enter
- Under det bla ned til Sound, Vidro og Game Controllers
- Der finner du driverne for Kinoni-mikrofon for EpocCam og EpocCam.
- Høyreklikk på dem> velg Oppdater driver

- Windows vil søke etter de siste oppdateringene og installere dem.
Vet du| Hvordan fikse zoomopptak vil ikke konvertere feil
Sett EpocCam som standard kameraapp på konferanseappene
Ofte gjør brukerne, som er nye for konferanse-apper, en dum feil. Jeg mener når de bruker en app som EpocCam, glemmer de å sette den som standardkameraet til konferanseappene. Enhetens integrerte kamera brukes som standard til webkameraappene.
Jeg vil vise deg hvordan du stiller inn standardkameraet for Zoom-appen. Prosessen er den samme for andre konferanse-apper.
- Start Zoom på PCen
- På høyre side av skjermen klikker du på tannhjulsknappen for å starte Innstillinger

- Nå, i neste skjermbilde fra venstre panel, velger du Video.
- I Kamera alternativet, vil du se at det er en rullegardinmeny. Det er som standard satt til Integrert kamera. Det betyr at det er kameraet på den bærbare datamaskinen.
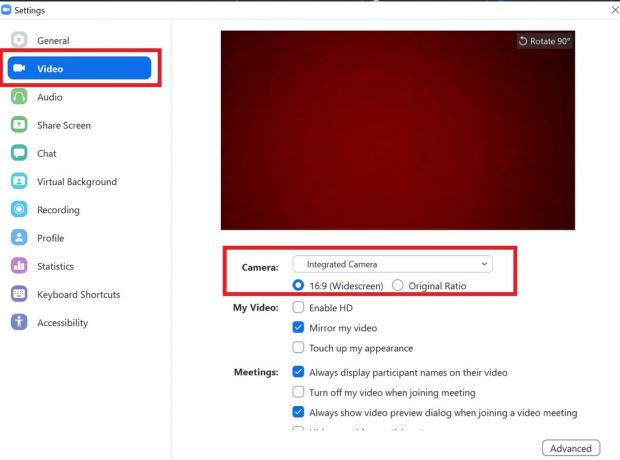
- Når du installerer EpocCam, vises det i rullegardinmenyen. Velg det og sett det som standardkamera.
Så dette var noen av de effektive feilsøkingene du kan bruke til å fikse hvis EpocCam ikke fungerer på enhetene dine. Jeg håper at du syntes guiden var informativ. Prøv disse og gi meg beskjed om hva som fungerte for deg i kommentarfeltet nedenfor.
Les neste,
- Zoom møte vanlige problemer og feilkoder
- Liste over gratis alternative apper for zoom-møte
Swayam er en profesjonell teknologisk blogger med mastergrad i dataprogrammer og har også erfaring med Android-utvikling. Han er en trofast beundrer av Stock Android OS, bortsett fra teknisk blogging, elsker han å spille, reise og spille / lære gitar.



