Hvordan fikse manglende "Show Desktop" -snarvei?
Miscellanea / / August 04, 2021
Annonser
På Windows 10-systemer får vi en Vis snarvei på skrivebordet i oppgavelinjen. Den er plassert i nederste høyre hjørne av skjermen, ved siden av handlingssenterikonet. Når du holder musen over denne snarveien på skrivebordet, får du en forhåndsvisning av skrivebordet. Hvis du klikker på den, blir alle dine aktive applikasjoner minimert til oppgavelinjen, og du blir ført til skrivebordet. På grunn av noen midlertidige feil i OS-modulene, kan denne spesielle snarveien bli ikke-funksjonell eller forsvinne helt.
Du kan stå overfor dette scenariet hvis det ble gjort noen justeringer av innstillingen for gruppepolicy eller brukeren brukte et skript for å fjerne knappen. Begge disse scenariene kan være årsaken til at snarveien til visningsbordet ikke fungerer som det skal. Hvis du har brukt et skript, bør du også bruke det til å tilbakestille endringen. I tillegg kan du spore tilbake hva du gjorde for å endre innstillingene for gruppepolicy og gå tilbake til hvordan det var før. Hvis du ikke har utført noen av disse to nevnte handlingene, men fremdeles har problemer med snarveien til skrivebordet, vil denne artikkelen hjelpe deg. Her har vi tatt med en liste over alle løsningene du kan prøve å fikse snarveien til skrivebordet. Så uten videre, la oss komme inn på det.

Sideinnhold
-
1 Hvordan fikser jeg manglende snarvei for 'Vis skrivebord'?
- 1.1 Slå på Peek for å forhåndsvise:
- 1.2 Slå av nettbrettmodus:
- 1.3 Start Windows Utforsker på nytt:
- 1.4 Endre oppgavelinjens plassering på skjermen:
- 1.5 Gå tilbake til forrige versjon av Windows 10:
- 1.6 Tilbakestill Windows 10:
- 1.7 Lag en snarvei på skrivebordet:
Hvordan fikser jeg manglende snarvei for 'Vis skrivebord'?
Prøv den ene løsningen etter den andre og se hvilken som løser problemet ditt. Hvis ingen av løsningene hjelper deg, kan du ta en titt på løsningen som er nevnt til slutt. Det er en løsning for å bruke snarvei-funksjonen på skrivebordet.
Annonser
Slå på Peek for å forhåndsvise:
- Trykk på Windows-tasten + X og velg "Innstillinger" fra listen over alternativer som dukker opp.
- Gå til Personalisering.
- Klikk på oppgavelinjens fane i venstre rute.
- På høyre rute, slå på bryteren for alternativet "Bruk titt for å forhåndsvise skrivebordet".

Hvis dette ikke løser problemet ditt, kan du prøve neste løsning.
Slå av nettbrettmodus:
- Klikk på handlingssenterikonet nederst til høyre på skjermen ved siden av klokke- og datoikonet.

- Slå av nettbrettmodus her.
Hvis den allerede var deaktivert, og du fortsatt ikke kan få snarveien til skrivebordet til å fungere, kan du gå til neste løsning.
Start Windows Utforsker på nytt:
- Trykk på Windows-tasten + X og velg "Oppgavebehandling" fra listen over alternativer som dukker opp.
- Klikk på prosessfanen i Oppgavebehandling-vinduet.
- Se etter Windows Explorer-prosessen, og når du finner den, høyreklikker du på den. Velg deretter Start på nytt.

Annonser
- Vent litt til explorer starter på nytt.
Prøv nå å bruke snarveien på skrivebordet igjen. Hvis du fremdeles sitter fast med ikonet ikke fungerer eller vises, kan du prøve den neste nevnte løsningen.
Endre oppgavelinjens plassering på skjermen:
- Trykk på Windows-tasten + X og velg "Innstillinger" fra listen over alternativer som dukker opp.
- Gå til Personalisering.
- Klikk på oppgavelinjens fane i venstre rute.
- Sett “Taskbar location on screen” til noe annet enn Bottom. Vent til oppgavelinjen endrer retning.
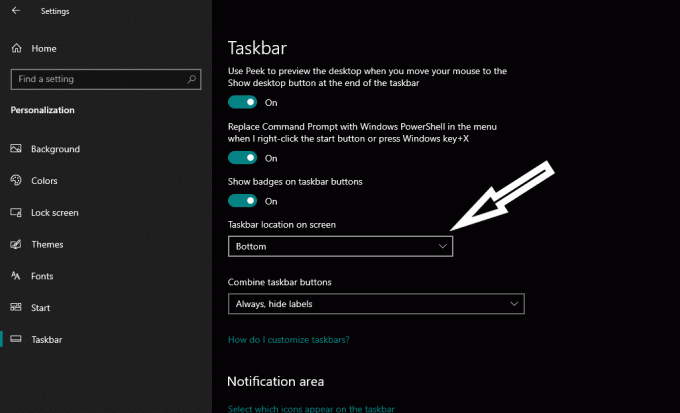
- Deretter tilbakestiller du innstillingen til Bunn.
Sjekk nå om du kan se og bruke snarveien til skrivebordet eller ikke. Hvis du fremdeles ikke klarer det, kan du prøve neste løsning.
Gå tilbake til forrige versjon av Windows 10:
- Trykk på Windows-tasten + X og velg "Innstillinger" fra listen over alternativer som dukker opp.
- Gå til Oppdatering og sikkerhet.
- Klikk på gjenopprettingsfanen i venstre rute.
- Under "Gå tilbake til en tidligere versjon av Windows 10", vil du se en Kom i gang-knapp. Klikk på den, og Windows vil gå tilbake til en tidligere versjon. Denne metoden fungerer imidlertid ikke hvis Windows ble oppdatert for mer enn ti dager siden. I dette scenariet kan Windows ikke gå tilbake til den eldre versjonen.
Hvis det ikke går å gå tilbake til en tidligere versjon av Windows 10, kan du prøve neste løsning som er nevnt nedenfor.
Annonser
Tilbakestill Windows 10:
- Trykk på Windows-tasten + X og velg "Innstillinger" fra listen over alternativer som dukker opp.
- Gå til Oppdatering og sikkerhet.
- Klikk på gjenopprettingsfanen i venstre rute.
- Under "Tilbakestill denne PCen" vil du se en Kom i gang-knapp. Klikk på den, og Windows vil begynne å tilbakestille seg selv.

Når tilbakestillingen er gjort, kan du prøve å bruke snarveien Show Desktop igjen. Hvis du fremdeles sitter fast med at denne snarveien ikke fungerer i det hele tatt, kan du prøve løsningen nevnt nedenfor.
Lag en snarvei på skrivebordet:
Denne metoden er egentlig ikke en løsning, men en løsning hvis ingen av løsningene som er nevnt ovenfor, løste problemet ditt med snarveien til skrivebordet. Her vil vi se hvordan du kan lage snarveien på egenhånd og feste den til oppgavelinjen for å bruke den som snarveien til skrivebordet.
- Høyreklikk på et tomt område på skrivebordet og gå til Ny> Snarvei.
- Skriv inn følgende som sti for snarveien uten de inverterte kommaene:
“Explorer.exe shell {3080F90D-D7AD-11D9-BD98-0000947B0257}”

- Klikk på Neste, og skriv deretter inn et navn på denne nyopprettede snarveien.
- Når du er ferdig med navnet, klikker du på Ok, så får du en ny snarvei på skrivebordet som fungerer akkurat som snarveien til skrivebordet. Du kan feste den snarveien til oppgavelinjen og deretter bruke den som erstatning for snarvei på skrivebordet.
Dette er hva du kan gjøre når snarveien til skrivebordet på oppgavelinjen har gått glipp av eller ikke fungerer. Hvis du har spørsmål eller spørsmål om denne artikkelen, kan du kommentere nedenfor, så kommer vi tilbake til deg. Sørg også for å sjekke ut våre andre artikler om Tips og triks for iPhone,Android-tips og triks, PC-tips og triks, og mye mer for mer nyttig informasjon.
Annonser I denne veiledningen vil vi vise deg hvordan du fjerner Cortana fra Windows 10-PCen eller...
Annonser Sist oppdatert 14. oktober 2020 klokka 02.48 I denne veiledningen viser vi deg...
Annonser CMOS-kontrollsumfeilen er en standard systemfeil som skjer på Windows-datamaskiner. Feilen vises...



