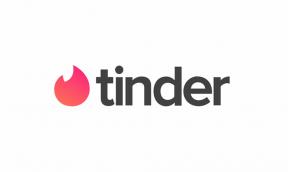Fix: Steam ikke laster ned spillfeil
Miscellanea / / August 04, 2021
Annonser
Hvis du er en PC-spiller og elsker nylig utgitte nettspill, enten det kan være singleplayer eller multiplayer, er det kanskje ikke mulig at du ikke har hørt om Damp ennå. Steam er en av de populære og beste PC-spillplattformene for å kjøpe spill og spille via klienten også. Men PC-spill og deres klienter er utsatt for feil eller feil som lett kan ødelegge spillopplevelsen din. I mellomtiden klager noen av brukerne på at Steam-klienten ikke laster ned spill, noe som er veldig frustrerende. Hvis du også er et av ofrene, må du sjekke denne feilsøkingsveiledningen.
Å snakke om spillnedlastinger fra Steam-klienten er en av de viktigste tingene for en PC-spiller. Uten å laste ned spill fra nettbutikken via en spillstarter, vil ikke PC-spillere kunne få disse spillene til en rimelig pris fra andre kilder. Det er også fordi noen av spillene er eksklusive Steam-plattformen, og PC-spillere foretrekker å laste ned eller spille spill på Steam-klienten på grunn av brukergrensesnittet og noen andre nyttige funksjoner.
Sideinnhold
-
1 Fix: Steam ikke laster ned spillfeil
- 1.1 1. Endre nedlastingsregion
- 1.2 2. Fjern Steam Config Files
- 1.3 3. Kryssjekk internettforbindelse
- 1.4 4. Deaktiver Defender eller Antivirus fra tredjepart
Fix: Steam ikke laster ned spillfeil
Vel, det primære problemet for de berørte Steam-brukerne er at de ikke kan spille Steam-spill før de er oppdatert til den nyeste versjonen. Hver gang en ny oppdatering vises for de installerte spillene på Steam-biblioteket ditt, begynner Steam å laste ned oppdateringen av spilloppdateringen automatisk. Nå, hvis klienten ikke klarer å laste ned spilloppdateringen, vil du ikke kunne spille den som er ganske ynkelig.

Annonser
I mellomtiden sender denne spesifikke feilen eller feilen ikke varsel til brukerne som er enda et rot. Til slutt utvikler ikke nedlastingskøen seg i det hele tatt og viser bare 'Start' -teksten. Så uten å kaste bort mer tid, la oss gå inn i trinnene nedenfor.
1. Endre nedlastingsregion
Det anbefales sterkt å endre regionserveren for nedlastingen først. Dette skal hjelpe de fleste av de berørte Steam-brukerne. Sørg for å velge nærmeste server i henhold til posisjonen din. Å gjøre det:
- Start Steam-klient > Klikk på Damp fra øverste venstre hjørne.
- Gå til Innstillinger > Et nytt mindre vindu vises.
- Klikk på Nedlastinger seksjon fra venstre rute.

- Klikk nå på Last ned region rullegardinmeny.
- Velg din foretrukne region i henhold til nærmeste sted.
- Når du er ferdig, klikker du på OK fra bunnen av vinduet.
- Til slutt kan du prøve å laste ned spillet eller oppdatere på nytt.
Hvis denne metoden ikke hjelper deg, følger du neste metode.
2. Fjern Steam Config Files
Prøv å tømme Steam-konfigurasjonsfiler som kan bli ødelagt eller mangler på grunn av uheldige årsaker. Å gjøre det:
Annonser
- trykk Windows + R. tastene for å åpne opp Løpe dialogboks.
- Skriv inn følgende kommando og trykk Tast inn å utføre det:
steam: // flushconfig

- Det vil oppdatere eller slette Steams viktigste konfigurasjonsfiler som kan forårsake flere problemer med nedlasting eller installering av spillet.
- Når du er ferdig, får du en vellykket melding.
- Til slutt, prøv å kjøre Steam-klienten og sjekk om det ikke laster ned spill eller ikke.
Må lese:Slik løser du SteamOS-feil 4294956486 (Windows og macOS)
3. Kryssjekk internettforbindelse
Fremdeles vedvarer problemet? Det ser ut til at det er noe problem med internettforbindelsen. Du bør sjekke nettverkstilkoblingen din før du følger noen videre metode. Prøv å kjøre andre spillnedlastinger fra en annen spillstarter, som Origin eller Epic Games Launcher (hvis mulig). Dette vil sikre at om det oppstår problemer på slutten eller serveren.
I mellomtiden, hvis du ikke er sikker på om internettforbindelsen din faktisk kan laste ned spill eller bli med online pass på fra klienten, og pass på at du bytter til Wi-Fi fra kablet (Ethernet) -forbindelse eller omvendt. Du kan også prøve å bruke et mobilt hotspot midlertidig for å sjekke om problemet er løst eller ikke. Hvis det er et problem med internett ditt, kan du kontakte Internett-leverandøren din for ytterligere hjelp.
Annonser
4. Deaktiver Defender eller Antivirus fra tredjepart
Vel, det er unødvendig å si at selv om du ikke nødvendigvis bruker noe antivirusprogram på Windows 10-systemet, Windows Defender Brannmurbeskyttelse kjører alltid i bakgrunnen og prøver å beskytte din PC / bærbare datamaskin mot å bli påvirket av mistenkelig virus eller skadevare. Derfor må du slå av Windows-sikkerhet fra Innstillinger-menyen i Windows.
I mellomtiden, hvis du allerede bruker et tredjeparts antivirusprogram på Windows 10-datamaskinen din, kan det forhindre at Steam-klienten eller spillfilene kjører fra serveren. Det betyr at i begge scenarier må du deaktivere sanntidsbeskyttelsen fra de respektive programinnstillingene.
Hvis du ikke bruker antivirus fra tredjepart, følg trinnene nedenfor:
- Klikk på Startmeny > Velg Innstillinger meny (tannhjulikon).
- Å velge Oppdatering og sikkerhet > Klikk på Windows-sikkerhet fra venstre rute.

- Velg deretter Virus- og trusselbeskyttelse fra høyre rute.
- Gå til Administrer innstillinger under Innstillinger for beskyttelse av virus og trusler.
- Klikk nå på Sanntidsbeskyttelse veksle til deaktivere det.
- Hvis du blir bedt om det av UAC (User Account Control), klikker du på Ja for å bekrefte oppgaven.
- Til slutt, start Steam-klienten og sjekk om den ikke kan laste ned spill eller ikke.
Det er det, gutter. Vi antar at du har funnet denne veiledningen ganske nyttig. For ytterligere spørsmål kan du kommentere nedenfor.
Annonser Her vil vi veilede hvordan du starter opp i gjenopprettingsmodus på BQ Aquaris A4.5. Hvis du vil…
Annonser Mønsterlås er en fin måte å låse enheten på. Men hvis du blir låst ute...
Annonser Her vil vi veilede hvordan du finner IMEI-serienumrene i Huawei Nova 5 Pro...