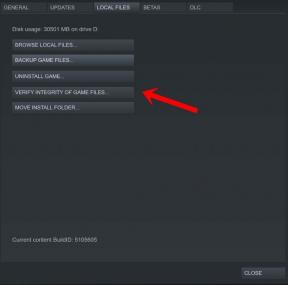Hvordan fikse GeForce Experience C ++ Runtime Error
Miscellanea / / August 04, 2021
Annonser
I denne opplæringen vil vi vise deg trinnene for å fikse GeForce Experience C ++ Runtime-feilen. Appen for å administrere GTX-grafikkortet ditt, GeForce ser mange nyttige funksjoner. For eksempel kan du enkelt oppdatere grafikkortet ditt gjennom det, optimalisere spillinnstillingene og dele dine favorittspilløyeblikk i din sosiale sirkel. Fra nå av ser det imidlertid ut til å bli avlyttet med noen få problemer. Mange brukere har ga uttrykk for deres bekymringer angående C ++ Runtime-problemene mens du prøver å starte eller få tilgang til Nvidia GeForce Experience.
Når det gjelder årsaken til dette problemet, kan appen ikke få de nødvendige administrative rettighetene være en årsak. På samme måte kan problemer med Nvidias automatiske oppdateringsmekanisme også føre til dette problemet. Så hvis en av Nvidias tjenester står overfor et problem, kan det komme i konflikt med riktig funksjon av hele appen. På samme måte, hvis app-dataene blir ødelagt, så er også problemet ovenfor overhengende. Når det er sagt, vil denne guiden liste opp forskjellige metoder for å fikse disse problemene, som igjen bør fikse GeForce Experience C ++ Runtime-feilen. Følg etter.

Sideinnhold
-
1 Hvordan fikse GeForce Experience C ++ Runtime Error
- 1.1 Fix 1: Start PCen på nytt
- 1.2 Fix 2: Start den som administrator
- 1.3 Fix 3: Last ned driverne manuelt
- 1.4 Fix 4: Deaktiver Nvidia Other Services
- 1.5 Fix 5: Installer Nvidia GeForce Experience på nytt
Hvordan fikse GeForce Experience C ++ Runtime Error
Det er ingen universell løsning for dette som sådan. Du må prøve alle de nedennevnte løsningene til du får suksess. Når det er sagt, la oss fortsette med guiden.
Annonser
Fix 1: Start PCen på nytt
Selv om det kan høres ut som en åpenbar løsning, men i de fleste tilfeller er en enkel omstart alt som trengs. Så før du går videre til de litt avanserte løsningene, foreslår vi at du starter PCen på nytt. Når den har startet opp, start GeForce Experience-appen og se om C ++ Runtime-feilen er løst eller ikke. hvis den fremdeles er der, så er det noen få andre løsninger du kan prøve ut.
Fix 2: Start den som administrator
Hvis appen ikke får det nødvendige tillatelsessettet, kan det hende at det ikke kan fungere riktig i et restriktivt miljø. Derfor anbefales det å alltid starte appen med forhøyede privilegier. Først starter du Oppgavebehandling (ved hjelp av Ctrl + Shift + Esc-hurtigtastkombinasjonen).

Lukk deretter alle GeForce Experience bakgrunnsapper / prosesser. Når du er ferdig, gå til den kjørbare filen GeForce Experience, høyreklikk på den og velg Egenskaper. Velg deretter Kjør som administrator, og det er det. Sjekk om det løser GeForce Experience C ++ Runtime-feilen eller ikke.
Fix 3: Last ned driverne manuelt
Selv om appen har et automatisk installasjonsalternativ, kan det hende at det ikke fungerer som forventet. I denne forbindelse kan du bytte til manuell oppdateringsmetode ved å laste ned pakken fra Nvidias nettsted og deretter installere den. Så gå over til drivernedlastningssiden, og velg riktig alternativ under Produkttype, Produktserie, Produkt, Operativsystem og Språk.
Annonser
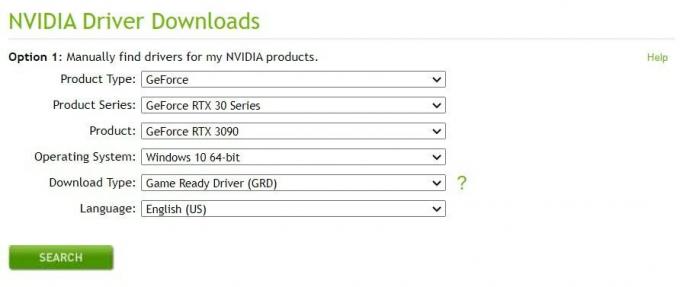
Når det gjelder nedlastningstype, velg Game Ready Driver og klikk på Søk. Nvidia bør da ta opp de nyeste tilgjengelige driverne for deg. Last ned og installer den på PC-en din, og se om GeForce Experience C ++ Runtime-feilen er løst eller ikke.
Fix 4: Deaktiver Nvidia Other Services
I noen tilfeller, hvis du prøver å utføre handlinger på systemnivå på hovedgeForce-appen, kan prosessene være i konflikt. Som et resultat, før du oppdaterer appen eller avinstallerer den, er det bedre å deaktivere tilknyttede tjenester. Her er de nødvendige instruksjonene for det samme:

Annonser
- Bruk hurtigtastkombinasjonene for Windows + R for å starte dialogboksen Kjør.
- Skriv deretter inn services.msc og trykk Enter. Dette starter Tjenester-siden.
- Bla til de første Nvidia-tjenestene, høyreklikk på den og velg Stopp.
- Gjør det for alle Nvidia-tjenestene, og prøv på nytt med prosessen som tidligere ble vist i denne feilen.
- Sjekk om det løser GeForce Experience C ++ Runtime-feilen.
Fix 5: Installer Nvidia GeForce Experience på nytt
Hvis ingen av metodene ovenfor klarte å gi gunstige resultater, kan det være tilfelle app-dataene blir ødelagt. Den eneste måten da er å avinstallere den eksisterende versjonen og deretter installere den siste versjonen på nytt. Her er de nødvendige instruksjonene for det samme:
- Start dialogboksen Kjør ved hjelp av hurtigtastkombinasjonene for Windows + R.
- Skriv inn appwiz.cpl og trykk Enter. Dette tar deg til delen for installerte apper.
- Søk etter Nvidia Graphics Drivers og Nvidia GeForce Experience (under Nvidia Corporation-utgiveren).

- Høyreklikk på begge disse appene og velg Avinstaller. Gjør det som instruert, og start deretter PCen på nytt etter at avinstallasjonen er fullført.
- Gå over til Nvidia nedlastingsside og få tak i den siste versjonen. Start installasjonsfilen og fortsett med instruksjonene på skjermen for å installere den.

- Etter at installasjonen er ferdig, start appen og problemet skulle nå være rettet.
Med dette konkluderer vi guiden om hvordan du løser GeForce Experience C ++ Runtime-feilen. Vi har delt fem forskjellige rettelser for det samme. Gi oss beskjed i kommentarene hvilken som klarte å stave suksess i ditt tilfelle. Avrunding, her er noen Tips og triks for iPhone, PC-tips og triks, og Android Tips og triks som fortjener din oppmerksomhet også.
Annonser Her vil vi veilede hvordan du endrer språk på Intex Aqua Eco. Det er få…
Annonser Her vil vi veilede deg om hvordan du kan tvinge omstart eller Soft Reset Bluboo Maya. En myk...
Annonser Det ser ut til at flere Discovery Plus-streamere får tilbakefallfeil bortsett fra feilkoden 504...