Fix: YouTube-videoer spilles ikke av i nettleseren min
Miscellanea / / August 04, 2021
Annonser
Er YouTube-videoer kjører ikke i nettleseren din.? Hvis du står overfor et problem med videostreaming, lasting eller webside som krasjer på YouTube, vil jeg veilede deg om hvordan du løser det. Du kan kjøre hvilken som helst nettleser, men løsningene jeg vil tilby vil fungere på alle moderne nettlesere. Det kan være mange grunner til at YouTube-videoer ikke spilles av i en nettleser. Det kan kjøre på en eldre bygning som er buggy. Ellers kan JavaScript deaktiveres i nettleseren din.
En stor skyld i dette problemet kan være en langsommere internettforbindelse. Enten er det noe problem med ruteren hjemme hos deg. Ellers er ISP nede for reparasjon og vedlikehold. Ofte installerer folk utvidelser og programtillegg i nettleseren sin, noe som kan påvirke andre apper. Dette kan også føre til at YouTube-videoene ikke lastes inn eller spilles av. Så vi må fikse alle disse problemene for å få videoene til å kjøre i nettleseren din.
Sideinnhold
-
1 Fix: YouTube-videoer spilles ikke av i nettleseren min
- 1.1 Prøv å starte nettleseren på nytt
- 1.2 Sjekk Internett-tilkoblingen
- 1.3 YouTube kanskje ned, men hvordan vet du det?
- 1.4 Oppdater nettleserversjonen din hvis YouTube-videoer ikke spilles av
- 1.5 Bruk nettleseren din i inkognitomodus
- 1.6 Sjekk om JavaScript er aktivert i nettleseren din eller ikke.?
- 1.7 Fjern søppelfiler ved å fjerne nettlesingsdata
- 1.8 Tilbakestill nettleseren din hvis YouTube-videoer ikke spilles av
Fix: YouTube-videoer spilles ikke av i nettleseren min
La oss begynne feilsøkingen.
Prøv å starte nettleseren på nytt
Det kan hende at du har gjort noen endringer i nettleserinnstillingene. Da har du glemt å starte nettleseren på nytt for å sette endringene i kraft. Det kan også forstyrre nettsteder du besøker, som inkluderer YouTube. Så prøv å starte nettleseren på nytt og sjekk om det løser problemet med at YouTube-video ikke spilles.
Annonser
- trykk Ctrl + Alt + Del for å få tilgang til Oppgavebehandling
- Under Prosesser navn, vil du se nettleseren din
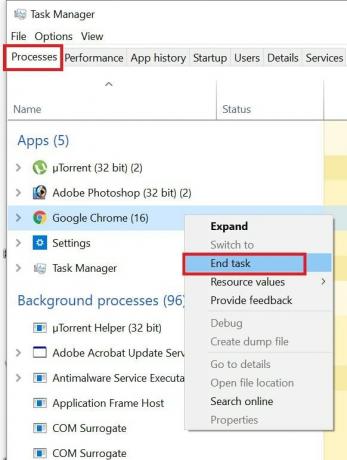
- Høyreklikk på nettlesernavnet og velg Avslutt oppgave
Åpne deretter Chrome-nettleseren på nytt. Gå til YouTube og sjekk om du kan kjøre videoene bra.
Sjekk Internett-tilkoblingen
Som jeg nevnte mesteparten av tiden, spiller internettforbindelsen en stor rolle i forstyrrelsen av å se videoer på YouTube. Hvis internett er tregere, vil ikke videoene buffere i det hele tatt eller buffer veldig sakte. Kvaliteten på videooppløsningen vil også reduseres.
Sjekk ruteren som er installert hjemme hos deg. Prøv å koble den fra og koble den til igjen. Start deretter internett på enhetene dine. Etter det, prøv å få tilgang til YouTube og se om du kan streame videoer nå. Ellers, hvis du ikke har teknisk kunnskap, foreslår jeg at du ikke roter med gadgetene. Ring i stedet din Internett-leverandør og fortell dem om problemet du står overfor.
Hvis de utfører noe vedlikehold, vil hele internettforbindelsen være nede og ikke bare YouTube. Likevel vil de definitivt hjelpe deg hvis du tror det er noe problem med internetthastigheten din. De kan sende representanten sin eller hjelpe deg gjennom telefonen. Det meste av tiden løser problemet ved å tilbakestille ruteren hvis det ikke pågår noe vedlikehold fra ISP-siden.
YouTube kanskje ned, men hvordan vet du det?
Ikke hver gang vil Internett-leverandøren din eller internettforbindelsen ha et problem. YouTube-serveren kan være nede, og det kan føre til at videoene ikke strømmer, buffer eller lastes inn. Så, du må sjekke for det, men hvordan.? Det er dette nettstedet som heter DownDetector.
Annonser
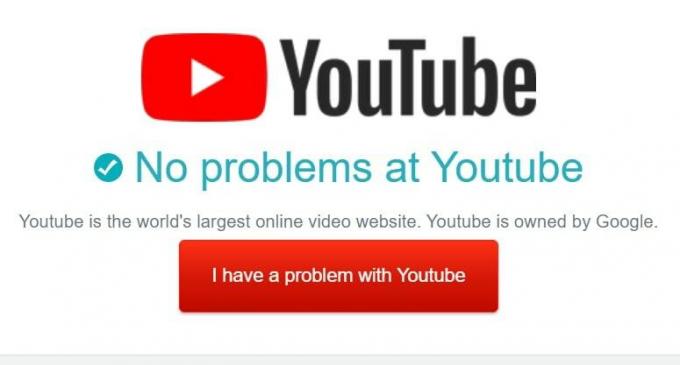
Alt du trenger å gjøre er å google uttrykket "Downdetector YouTube". Klikk deretter på det første eller andre resultatet av søket, så vil du kunne vite om YouTube har vært nede det siste døgnet i din region eller over hele kloden.
Nettstedet rapporterer samlet den nåværende statusen til YouTube. Du kan fremdeles rapportere om du har problemer med YouTube. Klikk på Jeg har et problem med YouTube og nevn det eksakte problemet og send det samme til DownDetector.
Oppdater nettleserversjonen din hvis YouTube-videoer ikke spilles av
Normalt oppdateres nettleseren automatisk. Likevel kan du sjekke om nettleserversjonen din er den nyeste, eller om du trenger å installere en ny versjon som er tilgjengelig.
Annonser
Til Chrome-nettleser,
- Klikk på 3-punkts ikon i en ny nettleserfane
- Velg fra menyen Innstillinger
- Naviger ned til venstre fra panelet Om Chrome
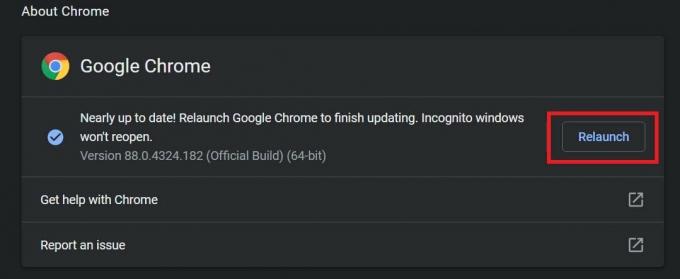
- Da vil du vite om nettleseren kjører den siste versjonen, eller om du må oppdatere eller starte nettleseren på nytt
Til Microsoft Edge brukere,
- Klikk på 3-prikk-knappen
- Å velge Innstillinger > i panelet til venstre velger du Om Microsoft Edge

- Nettleseren oppdateres automatisk hvis det i det hele tatt er behov for en oppdatering
- Så rett og slett start nettleseren på nytt
Nå, avhengig av hvilken nettleser du bruker, kan du få tilgang til YouTube og prøve å spille av videoer. Jeg er sikker på at dette vil løse problemene.
Bruk nettleseren din i inkognitomodus
Hvis en feilutvidelse du har installert i nettleseren din, forårsaker at videoene på YouTube ikke kan spilles av ordentlig, kan du prøve å få tilgang til YouTube via nettleseren din i inkognitomodus.
Både for Chrome og Microsoft Edge nettleser, trykk direkte Ctrl + Skift + N. for å opprette et nytt nettleservindu for inkognito. Så, som vanlig, skriv inn YouTube dot com i URL-linjen og trykk enter. Nå kan du søke etter hvilken som helst video og sjekke om du kan streame videoene dine jevnt eller ikke.
Sjekk om JavaScript er aktivert i nettleseren din eller ikke.?
JavaScript er ansvarlig for utallige bilder, videoer og animasjoner du ser på et moderne nettsted. Hvis JavaScript er deaktivert i nettleseren, vil ikke nettstedet være responsivt. Det er da du vil oppleve at du ikke kan spille YouTube-videoer jevnt.
For å sjekke om JavaScript er aktivert eller ikke,
- Skriv inn på nettleserens URL Chrome: // innstillinger og trykk enter
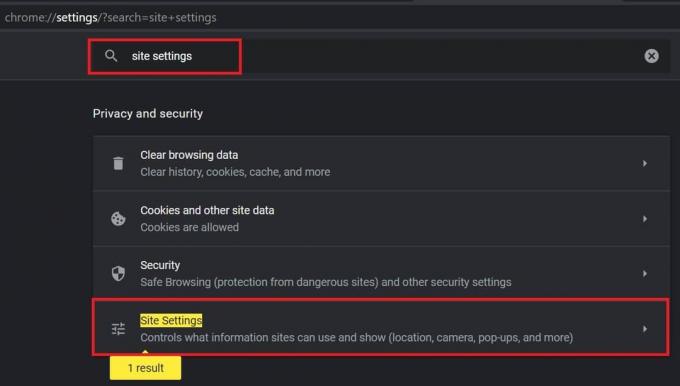
- I Søkeinnstillinger boks, skriv Nettstedsinnstillinger
- Når matchende resultat Nettstedsinnstillinger dukker opp, klikker du på den
- Naviger deretter til JavaScript. Hvis du ser at den er satt til tillatt, er alt bra, og du trenger ikke å gå lenger

- Ellers klikker du på JavaScript og sørger for å klikk på bryteren ved siden av Tillatt for å aktivere det
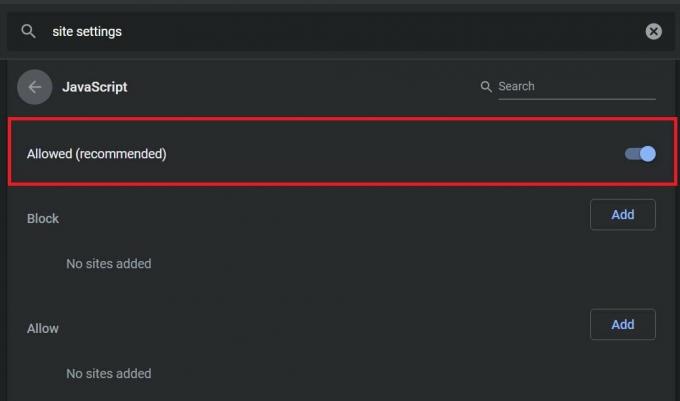
Hvis et bestemt nettsted er angitt i blokkeringslisten, fjerner du det. Så lenge et nettsted forblir under JavaScript-blokkeringslisten, kan det ikke bruke det samme, noe som fører til at du møter problemer med tjenestene nettstedet tilbyr.
Fjern søppelfiler ved å fjerne nettlesingsdata
Noen ganger på grunn av overdreven bruk akkumulerer nettleseren mange søppelfiler og midlertidige filer som i utgangspunktet ikke er til nytte. Imidlertid fortsetter disse filene minnet og fører til at nettleseren ikke fungerer som den skal. Så det er lurt å tømme dataene og cachen i nettleseren.
- Åpne Chrome-innstillingene
- I søkeinnstillingsboksen skriver du inn Klar
- Klikk på det første resultatet som nevnes Fjern nettleserdata

- Klikk deretter Slett data
- Start nettleseren på nytt
Ovennevnte trinn kan enkelt fungere i en hvilken som helst nettleser du har installert på datamaskinen din.
Tilbakestill nettleseren din hvis YouTube-videoer ikke spilles av
Den siste løsningen som gjenstår hvis ingen av de ovennevnte feilsøkingsmetodene fungerer for å løse problemene, er å tilbakestille nettleseren. Prosessen med å tilbakestille nettleseren er akkurat den samme i hvilken som helst nettleser. Jeg vil vise deg hvordan du gjør det i Chrome-nettleseren.
Husk at når du tilbakestiller nettleseren din, fjernes alle innstillinger, informasjonskapsler, festede faner, startside, standardsøkemotor osv. Automatisk. Du må begynne fra bunnen av.
- Skriv inn Chrome: // Innstillinger i URL-linjen og trykk enter
- Klikk deretter på venstre side Avansert
- under det klikket Tilbakestill og rydde opp

- Bekreft handlingen ved å klikke Tilbakestill innstillinger

Så følg alle feilsøkingsmetodene ovenfor, og forhåpentligvis vil noen av disse løse problemet med YouTube-videoer som ikke spilles av i nettleseren din.
relaterte artikler
- Slik tilbakestiller du Google Chromes innfødte varsler på Windows 10
- Fix: Musemarkøren forsvinner i Google Chrome
- Slik bruker du utvidelser i InPrivate-modus for Microsoft Edge
Annonser Her vil vi veilede hvordan du endrer språk på Cubot Nova. Det er få sjanser...
Annonser Windows 10-brukerne får bokstavelig talt problemer med nettverksadapteren og verten for Hyper-V...
Annonser Her vil vi guide deg hvordan du låser opp bootloader på Uhans H5000. Hvis du leter etter...


![Slik installerer du lager-ROM på Duxiu LM1 [Firmware Flash File / Unbrick]](/f/e02e53b120d7158ce248582141c99c44.jpg?width=288&height=384)
