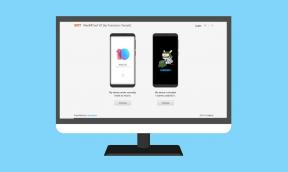Fix: Driver stoppet med å svare og har gjenopprettet
Miscellanea / / August 04, 2021
Annonser
Akkurat som ethvert annet operativsystem der ute, lider også Windows 10 av mange feil og feilkoder. Nå har brukerne oversvømmet forskjellige tråder på Reddit, og Twitter samt Microsoft Community-sider angående feilen "Driver Stoppet å svare og har gjenopprettet". Dessverre var brukerne ikke heldige, da de ikke fant noen fungerende løsning som kunne ha løst driveren stoppet svar og har gjenopprettet feil.
Men vent, vi har en løsning for at driveren ikke lenger skal svare og har gjenopprettet feil. Ja! Du hørte det riktig. Hvis du er en av dem som lider av at driveren har stoppet å svare og har gjenopprettet feil, er du på det beste stedet. Her vil vi tilby mange løsninger som definitivt vil hjelpe deg med å fikse denne feilen. I tillegg til dette hjelper det deg å roe deg ned med gode datavibber. Nå, uten å ta mer tid, la oss gå inn på dette.
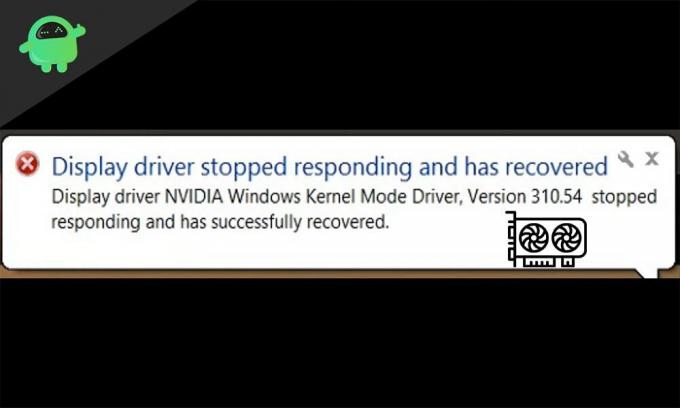
Sideinnhold
-
1 Fix: Driver stoppet med å svare og har gjenopprettet
- 1.1 Driver stoppet med å svare og har kommet seg: Hva er problemet?
- 1.2 Fix 1: Reinstallasjon av grafikkdriver
- 1.3 Fix 2: Oppdater grafikkortdriveren
- 1.4 Fix 3: Øker GPUs TDR-tidsavbrudd
- 1.5 Fix 4: Reduser GPU-belastningen
Fix: Driver stoppet med å svare og har gjenopprettet
Vel, før vi direkte fikser Driver Stoppet å svare og har gjenopprettet feil, la oss få vite litt mer om denne feilen. Dette hjelper når du er helt ny i denne feilen, og datamaskinen din stopper brått.
Annonser
Driver stoppet med å svare og har kommet seg: Hva er problemet?
Driver stoppet med å svare og har gjenopprettet er en GPU, dvs. grafikkbehandlingsenhet eller grafikkortproblem. Dessuten viser dette seg å være ganske katastrofalt hvis den treffer PC-en din i arbeidstiden, fordi det å jobbe på en treg datamaskin straffer ikke bare deg, men også forsinker arbeidet ditt.
Som sagt tidligere, er årsaken bak dette problemet et oppvarmet grafikkort som skaper en svak ytelse og påvirker brukerne. Videre, varselet om sjåføren sluttet å svare og har gjenopprettet kan sees i varslingsområdet.
Når vi snakker om årsaken til denne feilen, er det noe som kalles Timeout Detection and Recovery [TRD]. Denne tingen erkjenner at GPU-en din har blitt overopphetet og dermed sluttet å svare. Mens denne TRD gjenkjenner dette problemet, slutter grafikkortet å fungere og starter på nytt. Dette gjøres for å redde hele datamaskinen fra å starte på nytt. Dermed slutter sjåføren å svare og kommer seg innen en gitt tidsgrense.
Nå som du vet årsaken og årsakene bak dette problemet, kan vi begynne å fikse dette problemet.
Fix 1: Reinstallasjon av grafikkdriver
Installering av grafikkdriveren på nytt er den enkleste og enkleste løsningen på at driveren ikke reagerer og har mottatt problemet. Følg trinnene nevnt nedenfor for å installere grafikkdriveren på nytt.
Annonser
- Klikk på Start-knappen for å åpne startmenyen.
- Nå søker du etter "Enhetsbehandling" og klikker på enter.
- På Enhetsbehandling-siden, søk etter “Display Driver” og utvid den.
- Høyreklikk nå på grafikkdriveren (Anta Nvidia eller AMD).
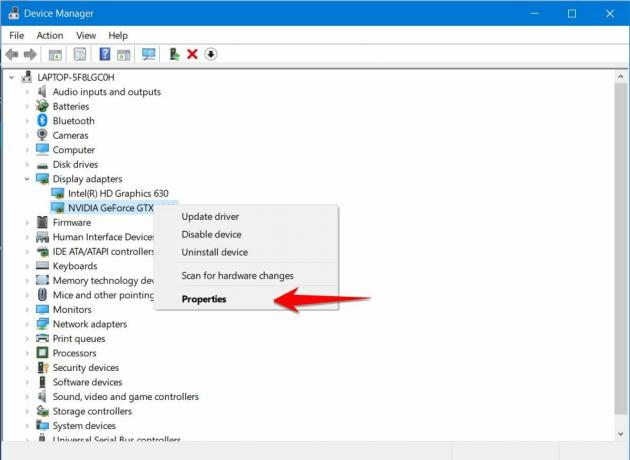
- Velg deretter egenskaper, bytt til "Driver" -fanen og Avinstaller driveren.

Det er alt. Når du avinstallerer driveren, kan du gå videre til den offisielle nettsiden til Nvidia eller AMD og laste ned den mest passende driveren for kortet ditt. Deretter installerer du den og starter datamaskinen på nytt.
Du bør legge merke til at meldingen Driver Stopped Responding har gjenopprettet ikke vises under normal arbeidstid. Vel, dette løser problemet ditt. Men hvis dette ikke hjalp, kan du gå videre til neste løsning.
Fix 2: Oppdater grafikkortdriveren
Prosessen med å oppgradere driveren din er ikke mye annerledes enn reparasjonen ovenfor. Likevel kan det være greit å se etter den oppdaterte driveren.
Hvis du har en gammel datamaskin, oppdaterte du sannsynligvis ikke driverne til den nyeste versjonen for mange år siden. Så det vil være best hvis du søker etter de nyeste driverne på nettet. Etter å ha søkt og lastet ned, bare installer det og start datamaskinen på nytt. Du bør kunne merke endringen med dette.
Annonser
Hvis du prøvde dette, og det ikke kom til nytte, kan du raskt hoppe til vår neste løsning, da det sikkert kan løse problemet ditt.
Fix 3: Øker GPUs TDR-tidsavbrudd
Som nevnt tidligere er TDR Timeout Detection and Recovery, og å øke det er den beste mulige måten å blokkere denne feilkoden fra å vises flere ganger. TDR er ansvarlig for å starte GPUen på nytt i stedet for hele datamaskinen. Dessuten har den en bestemt tidsenhet, hvis GPU ikke svarer på den tiden, blir den utløst og starter GPUen på nytt.
Nå, hvis du er her, virket ikke løsningene ovenfor for deg. Så nå må du gå gjennom trinnene for å øke TDR-tidsavbruddet. Bare følg trinnene nedenfor.

- Åpne dialogboksen Kjør ved hjelp av Windows + R-tasten.
- I dialogboksen Kjør skriver du inn REGEDIT og trykker på Enter-tasten.
- Skriv eller lim inn følgende adresse i adressefeltet i Registerredigering: “Computer \ HKEY_LOCAL_MACHINE \ SYSTEM \ CurrentControlSet \ Control \ GraphicsDrivers.
- Klikk nå på “GraphicsDrivers” og høyreklikk på det tomme området.
- I rullegardinmenyen velger du ‘Ny’ og klikker deretter på QWORD (64-biters) verdi.
- Skriv "Tdrdelay" i boksen og trykk Enter.
- Dobbeltklikk nå på “Tdrdelay” og skriv inn 8 i datafeltet,
- Klikk nå på OK.
Etter å ha klikket på OK, avslutt eller lukk Registerredigering og start datamaskinen på nytt. Videre er dette den mest effektive løsningen her, da dette hjelper de fleste brukere som lider av Driver Stopped Responding og har gjenopprettet feil. Imidlertid har vi fortsatt igjen med noen løsninger som er verdt å prøve.
Fix 4: Reduser GPU-belastningen
Sannsynligvis den sikreste måten å kvitte seg med denne feilen er å redusere GPU-belastningen. Hvis du ofte bruker grafisk intensiv programvare eller spiller spill på PC-en, må du være sikker på at PC-en din er under høyt trykk. Og den enkleste måten å løse dette på er å redusere det.
For å redusere belastningen på GPUen din, følg trinnene nedenfor.

- Klikk på Ctrl + Shift + Esc, dette åpner oppgavebehandling.
- I oppgavebehandleren klikker du på "Ytelse" -fanen for å se hva som er oppgavene som bruker GPUen din.
- En etter en, lukk dem alle bortsett fra de som er nødvendige.
Dette vil frigjøre GPUen din og til slutt slutte å vise feilen. Uansett kan du bare starte datamaskinen på nytt hvis du ikke gjør noe viktig.
Vel, det er alt vi har for deg med hvordan du kan fikse Driver Stoppet å svare og har gjenopprettet feil på din Windows-PC. For mer spill og andre oppdateringer, abonner på vår YouTube-kanal. Ta også en titt på vår Spillguider, Windows-guider, Sosiale medier guider, iPhone, og Android-guider å vite mer.
Annonser BSOD- eller Blue Screen of Death-feilene er veldig vanlige med alle gamle og nye Windows...
Annonser Sist oppdatert 26. september 2020 klokken 16:24 Selv om du kobler til en USB-enhet,…
Annonser Siden AMD (Advanced Micro Devices) har gitt ut sine nyeste bærbare prosessorer, sørget de for at det er...