Hvordan fikse hvis Bluetooth mangler fra PC- og enhetsliste
Miscellanea / / August 04, 2021
Annonser
Bluetooth-funksjonalitet er en av de mest brukte funksjonene på tvers av flere enheter, som vi bruker i våre nåværende hjem. Vi mener at det er din bærbare datamaskin, smarttelefon, tv eller andre smarte enheter, Bluetooth-funksjonen er der. På grunn av noen maskinvare- eller programvareproblemer er det imidlertid flere brukerrapporter som hevder at Bluetooth-funksjonen mangler fra listen over Windows OS-enheter.
Årsakene er forskjellige, og det er også løsningene. Hvis du også står overfor det samme problemet der Bluetooth-funksjonen ikke vises for deg i listen over Windows-enheter, og du leter etter måter å fikse det på, er du på rett sted. Som i dette innlegget vil vi gi deg flere løsninger eller potensielle løsninger som du kan bruke til å fikse denne Bluetooth-mangelen fra listen over problemer med PC og enheter. Så når det er sagt, la oss ta en titt på selve artikkelen:

Annonser
Sideinnhold
-
1 Hvordan fikse hvis Bluetooth mangler fra PC- og enhetsliste
- 1.1 Kontrollerer Bluetooth-tjenesten
- 1.2 Installer standarddrivere for Bluetooth
- 1.3 Oppdater driver
- 1.4 Windows feilsøkingsprogram
- 1.5 SFC og DISM Scan
- 2 Pakk opp!
Hvordan fikse hvis Bluetooth mangler fra PC- og enhetsliste
En av de første tingene du kan gjøre er å se om Bluetooth-maskinvaren faktisk er til stede på PC-en din. For det andre bør du alltid sørge for å holde Bluetooth-driverne alltid oppdatert for å unngå problemer. Det er noen andre problemer der Bluetooth forsvinner fra Innstillinger-menyen på grunn av noen motstridende applikasjoner eller dårlige drivere osv. La oss ta en titt på noen av de potensielle løsningene som kan hjelpe deg med å løse dette problemet.
Kontrollerer Bluetooth-tjenesten
En av grunnene til at Bluetooth ikke vises i enhetsbehandleren på Windows-PCen din, kan skyldes at tjenesten ikke er aktivert. Følg trinnene for å endre tjenestestart fra Manual til Automatic.
- trykk Vinn + R på tastaturet for å åpne Løpe dialog.
- Skriv inn services.msc og slå Tast inn.

- Under tjenestemenyen, søk gjennom listen over oppføringer og klikk på Bluetooth Support Service.
- Dobbeltklikk på den for å åpne tjenesten.
- Du må kanskje også gjøre noen endringer i Bluetooth Driver Management System, etc. på noen enheter.
- Still oppstartstypen som Automatisk.

- trykk Søke om for å lagre endringer og gå ut av tjenestemenyen.
- Etter dette, trykk på Vinn + jeg knappen og gå over til Enheter og se om problemet er løst eller ikke.
Installer standarddrivere for Bluetooth
Vel, en av arbeidsløsningene for dette problemet er å installere standard Bluetooth-drivere på din Windows-PC. Du kan bare avinstallere enheten og se etter programvaren ved hjelp av enhetsbehandling.
- Åpne Løpe dialog ved hjelp av Vinn + R nøklene.
- Skriv inn devmgmt.msc og slå Tast inn.

- Søk etter Bluetooth-alternativet og utvid menyen.
- Bluetooth-enheten din blir oppført der.

- Høyreklikk på enheten din og velg Avinstaller.
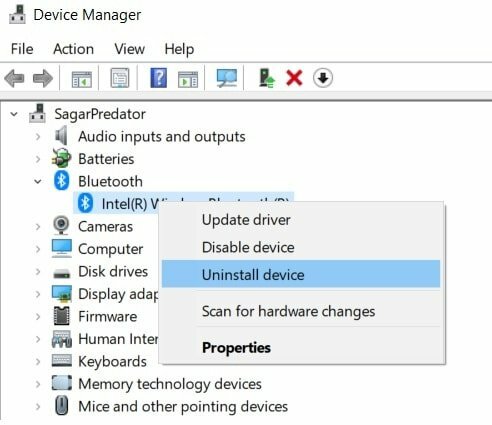
- Merk at når du har gjort trinnene ovenfor, blir Bluetooth-enheten avinstallert helt fra Windows-PCen din, og Bluetooth-delen vil også forsvinne.
- Hvis du ikke ser noen Bluetooth-enhet, kan du trykke på Utsikt menyen og klikk på Vis skjulte enheter.
- Høyreklikk på det tomme området i Enhetsbehandling og velg Skann etter maskinvareendringer.
- Datamaskinen din begynner å skanne etter all tilkoblet maskinvare, dvs. Bluetooth også.
- Når den oppdager Bluetooth-enheten din, vil den automatisk installere driverne for den enheten.
- Åpne Bluetooth-kategorien og se om enheten din er oppført under Bluetooth-delen eller ikke.
- Nå kan du sjekke om Bluetooth-problemet er løst eller ikke.
Oppdater driver
På samme måte som å avinstallere Bluetooth-driveren, hvis det er noe programvarekompatibilitetsproblem, kan du prøve å oppdatere driveren for Bluetooth-enheten. Bare åpne Enhetsbehandling, og under Bluetooth-delen kan du høyreklikke på enhetens navn og velge Oppdater driver. Forsikre deg om at PC-en din er koblet til en internettkilde for å hente den nyeste og oppdaterte programvaren for Bluetooth-enheten.
Windows feilsøkingsprogram
Du kan også bruke Windows feilsøkingsprogram tilgjengelig på alle Windows OS for å løse dette problemet.
Annonser
- Trykk på Windows-knappen og søk etter Feilsøk innstillinger.
- Trykk på blåtann.

- Slå den Kjør feilsøkingsprogrammet alternativet og la Windows gjøre jobben sin.
- Når den er fullført, kan du sjekke om problemet er løst eller ikke.
SFC og DISM Scan
Noen ganger kan problemene dukke opp på grunn av korrupte filer. Ved hjelp av SFC, dvs. systemfilkontroll, kan brukere oppdage korrupte filer og reparere dem.
- Åpne ledeteksten.
- Skriv inn nedenfor og trykk Tast inn:
sfc / scannow
- Hvis dette ikke fungerer, kan du prøve DISM som er Implementering Image Servicing and Management.
- Skriv inn kommandoene i den angitte rekkefølgen nedenfor:
DISM / Online / Cleanup-Image / CheckHealth DISM / Online / Cleanup-Image / ScanHealth DISM / Online / Cleanup-Image / RestoreHealth
- Her sjekker Health for korrupsjon, Scan Health brukes når Check Health mislykkes, mens Restore Health brukes til å gjenopprette ødelagte filer.
Pakk opp!
Så der har du det fra min side i dette innlegget. Jeg håper dere likte dette innlegget og klarte å fikse at Bluetooth ikke vises på enhetslisten på Windows PC. Gi oss beskjed i kommentarene nedenfor hvis du har andre løsninger som gjorde jobben for deg, eller hvilken av de følgende metodene ovenfor som gjorde oppgaven for deg.
I mellomtiden, hvis du likte dette innholdet og ønsker å lese mer innhold, for mer så fantastisk dekning, kan du gå over til vår sjekk ut vår Windows-guider, Spillguider, Sosiale medier guider, iPhone, og Android-guider for å lese mer. Sørg for å abonnere på vår YouTube-kanal for fantastiske videoer relatert til Android, iOS og Gaming. Så, til neste innlegg... Skål!
Annonser I en tid der vi sakte beveger oss mot trådløs tilkobling, er viktigheten av kablet tilkobling...
Annonser Sist oppdatert 23. november 2020 kl. 10:33 Autolagring i Google Docs hjelper deg med å raskt lagre...
Annonser I dag fokuserte Microsoft sjelden på å modernisere maskinvarekompatibilitet på Windows 10-PCer. Derfor er det meste av enheten...



