Fix USB-enhet gjenkjennes ikke i Windows 10, 8.1 eller 7
Miscellanea / / August 04, 2021
Annonser
Sist oppdatert 26. september 2020 klokken 16:24
Selv om du kobler til en USB-enhet, får du et varsel om "USB-enhet gjenkjennes ikke". Dette er den vanligste feilen for Windows-brukere. Denne feilen kan skje på grunn av forskjellige problemer. Så i denne artikkelen, la oss se hvordan du fikser enheten ikke gjenkjennes, og alle mulige løsninger for Windows 7, 8 og 10.
USB er den primære modusen for perifere tilkoblinger. Det er forskjellige tilkoblingstyper, blant annet USB er den mest populære fordi dette er veldig standard og vanlig blant de fleste elektroniske enheter. Men hvis du har problemer med å koble USB-enheten til datamaskinen din, så er det noen feilsøkingstips som vil hjelpe deg med å løse feilen.
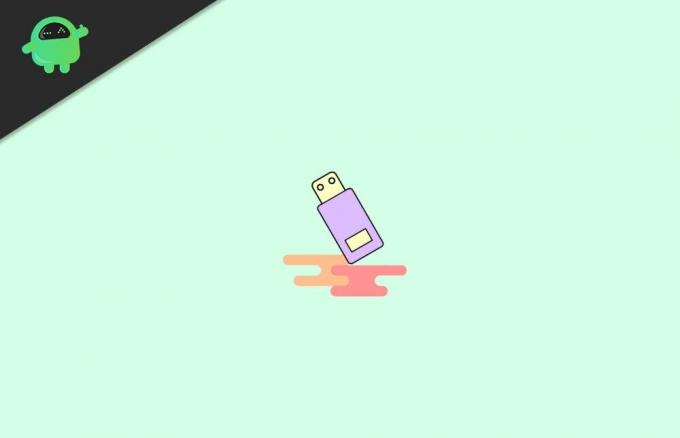
Annonser
Sideinnhold
-
1 Hvordan fikse USB-enhet som ikke gjenkjennes i Windows 10, 8.1 eller 7
- 1.1 Løsning 1: Skadet USB-enhet eller maskinvare
- 1.2 Løsning 2: Problem med enhetsdriver
- 1.3 Løsning 3: Installer driveren manuelt
- 1.4 Løsning 4: Installer fra fil
- 1.5 Løsning 5: USB-porten er skadet
- 1.6 Løsning 6: Strømsparer slo av USB-enheten
- 2 Konklusjon
Hvordan fikse USB-enhet som ikke gjenkjennes i Windows 10, 8.1 eller 7
Som nevnt ovenfor, kan dette problemet skje på grunn av forskjellige problemer. La oss koke ned alle mulige årsaker og hvordan vi kan fikse dem en etter en.
- Det skadet USB-enhet eller maskinvare.
- Problem med enhetsdrivere.
- USB-porten er skadet.
- USB-kontroller slått av av strømsparer.
Løsning 1: Skadet USB-enhet eller maskinvare
Hvis enheten din er skadet eksternt, er det ingen måte å få den til å fungere før du har løst den fysiske skaden. For det meste vises denne feilen på grunn av å koble til skadet maskinvare. Se etter følgende fysiske skader på enheten din:
- Brutte deler på enheten.
- Skadet i USB-pinneområdet.
- Skadet USB-ledning (i en USB-mus eller tastaturer).
Så hvis du finner noen av de ovennevnte feilene, bør du prøve å fikse problemet først. Selv om det ikke er noen, kan du prøve de følgende løsningene en etter en.
Løsning 2: Problem med enhetsdriver
Enhetsdrivere vil forårsake dette problemet. Hvis du bruker en spesiell USB-enhet som biometriske enheter eller spesielle lagringsenheter, bør du installere enhetsdrivere for at maskinvaren skal bli gjenkjent. Selv om produsenten mesteparten av tiden inkluderer driverne i en pakke. Du kan til og med prøve å laste ned drivere fra det offisielle nettstedet for produktet.
Nå kan du prøve å oppdatere drivere fra Windows Enhetsbehandling.
Annonser
Åpne Enhetsbehandling i Windows. (Trykk på start og søk etter den, du finner den.)
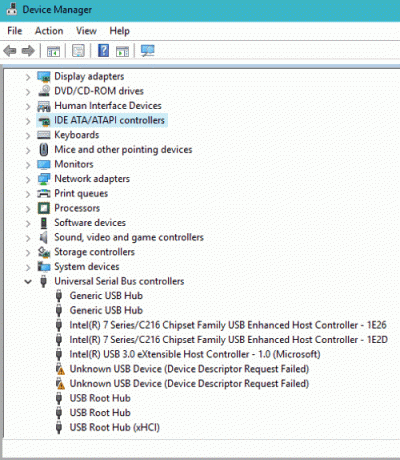
Nå vises den ukjente enheten din under Ukjente enheter eller USB-enheter.

Annonser
Høyreklikk på driveren og velg Oppdater drivere.

Du kan prøve å søke etter oppdaterte drivere ved å velge “Søk automatisk etter oppdatert driverprogramvare”.
Løsning 3: Installer driveren manuelt
Hvis dette alternativet ikke fungerer for deg, kan du prøve "Bla gjennom datamaskinen min for driverprogramvare".

Velg "la meg velge fra en liste over enhetsdrivere på datamaskinen min."
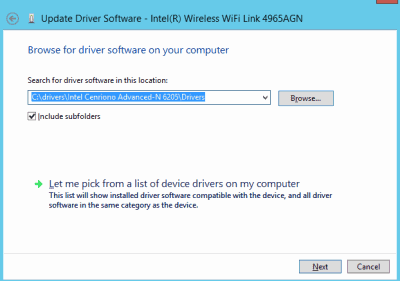
Velg en enhet og deretter Neste fra popup-vinduet.
Dette vil installere driveren for enheten din. Når det er gjort, skal det fungere med en gang, eller du kan prøve å starte enheten på nytt.
Løsning 4: Installer fra fil
Hvis du har en kopi av driverprogramvaren for enheten din, kan du installere den manuelt. Etter å ha valgt Bla gjennom, klikk på Har disk og finn driver.sys-filen.
Dette skanner etter drivere som er tilgjengelige i sys-filen, og du kan velge driveren du vil installere.
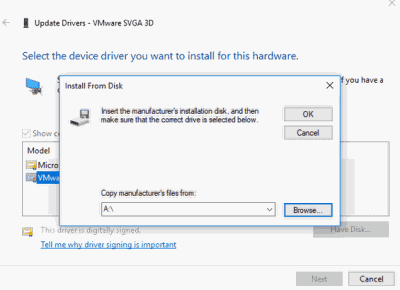
Du bør imidlertid være forsiktig når du gjør dette. Fordi hvis du installerer drivere som ikke er kompatible, vil systemet krasje og gjøre det umulig å starte.
Løsning 5: USB-porten er skadet
Hvis USB-porten på PCen din er skadet, vil denne feilen dukke opp. Sjekk porten for fysisk skade, eller prøv å bytte porter. Hvis porten var problemet, skulle den fungere uten problemer med den nye porten.
Du kan imidlertid vurdere å betjene porten med mindre du vil ha en død port på datamaskinen.
Løsning 6: Strømsparer slo av USB-enheten
Windows-kraftverk og strømsparingsfunksjon kan slå av USB-kontrollerenheten for å spare strøm. Hvis dette forårsaket noe problem, er det greit å slå den av. Å gjøre slik,
- Høyreklikk på USB Hub-rotenheten og klikk på egenskaper.
- Klikk på Strømstyring fravelg “La datamaskinen slå av denne enheten for å spare strøm.
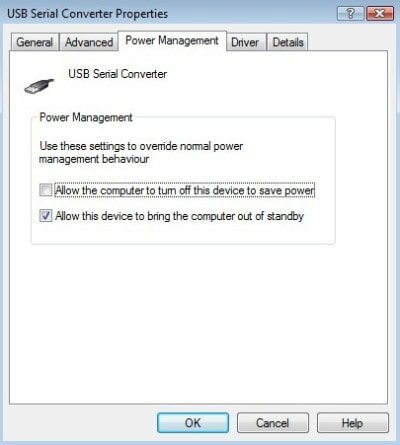
I tillegg bør du slå av USB-selektiv suspensjon for å unngå feil. Å gjøre slik,
- Trykk på Windows-tasten og R samtidig, og en Run-boks åpnes.
- Skriv inn Powercfg.cpl og trykk enter.
- Klikk på Endre planinnstillinger ved siden av strømplanen du vil bruke.

- Klikk nå på Endre avanserte strøminnstillinger.
- Fra popup-vinduet, rull ned til USB, utvid det.
- For begge alternativene velger du Deaktivert for å deaktivere USB-selektiv suspensjon for den aktuelle strømplanen.

Nå skal dette løse problemet.
Konklusjon
Så dette var løsningene for USB-enhet ikke gjenkjent problem på Windows Computer. Disse trinnene skal være enkle og krever ingen spesielle ferdigheter for å løse problemet.
Selv om disse trinnene ikke gir noen skadelige effekter på PC-en, bør du være forsiktig når du bytter driver. Det er alltid lurt å ha et gjenopprettingspunkt og oppstartbare medier før du gjør noen endringer for å komme tilbake i tilfelle katastrofer.
Redaktørens valg:
- Løs blåskjermfeil Dxgkrnl.sys i Windows 10
- Fix Asus Zephyrus Laptop Blue Screen of Death (Windows 10)
- Asus Zephyrus bærbare batterilevetid tømmes raskt: Slik løser du det
- Bluetooth-høyttaler ikke oppdaget i Windows 10: Hvordan fikser jeg det?
- Hvordan fikse Purple Screen of Death på PC eller bærbar PC?
Annonser Sist oppdatert 11. oktober 2020 kl 12:37 Folk klager hele tiden på Discord-skjermen...
Annonser Nå for tiden får vi se trådløse tastaturer med USB-mottakere som har styreflate alene...
Annonser Pendrives eller tommelstasjoner er veldig nyttige deler av maskinvaren. De kan brukes til å overføre filer...


![Last ned T725XXS1ATC5: April 2020 Sikkerhetsoppdatering for Galaxy Tab S5E [MEA]](/f/5ca41155b61e9b2c46da2badf465c288.jpg?width=288&height=384)
![Lineage OS 17 for Razer Phone basert på Android 10 [Development Stage]](/f/7554f0b713f51d7f3987f4e862be897d.jpg?width=288&height=384)