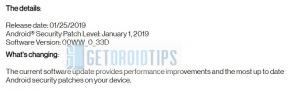Hvordan fikse feil med mislykkede oppdateringer
Miscellanea / / August 04, 2021
Annonser
Discord er veldig populært blant spill, mediepodcaster og kontorarbeid. Med å hjelpe millioner av brukere hver eneste dag, er Discord en av de beste plattformene å holde møter eller gruppesamtaler på. Når det er sagt, er ikke Discord idiotsikker, og det er noen feil som dukker opp fra tid til annen. I dag diskuterer vi om årsak og mulig løsning for å fikse feilen med mislykket oppdatering av Discord som vises når brukere prøver å oppdatere diskordklienten.
I denne feilen kan brukerne ikke bruke splid fordi hver gang de prøver å oppdatere splittet, viser det alltid en feilmelding om at oppdateringen mislyktes. Dette resulterer i at programvaren ikke starter eller fungerer som den skal. Så brukere er ikke i stand til å bruke appen og ikke i stand til å koble til sine jevnaldrende. Dette forårsaker alvorlige problemer da mange organisasjoner ser at Discord holder selskapsmøter, og ikke er i stand til å åpne discord-appen på grunn av oppdateringsproblemet.
Hvis du går med det samme, så ikke bekymre deg fordi slike oppdateringsfeil er vanlige blant Windows-applikasjoner. Enten mislyktes oppdateringen på grunn av en ødelagt nedlasting, eller det er noen andre tekniske feil. Her er en omfattende guide om hvordan du løser Discord-oppdateringen mislyktes.

Annonser
Sideinnhold
-
1 Slik løser du feil med mislykkede oppdateringer
- 1.1 Fix 1: Kjør Discord som administrator
- 1.2 Fix 2: Gi nytt navn til Update.exe-filen
- 1.3 Fix 3: Deaktiver Window Defender
- 1.4 Fix 4: Installer Discord og tøm appdata på nytt
- 1.5 Fix 5: Kontakt supportteamet
- 2 Konklusjon
Slik løser du feil med mislykkede oppdateringer
Har du også det samme problemet med uenighet? Den mest logiske årsaken til dette problemet er ødelagt nedlasting eller fravær av tilstrekkelige tillatelser. Ikke bekymre deg, Windows-systemet støter ofte på disse problemene, og løsningene er enkle å følge. Msørg for å følge hvert trinn nøye for å finne en løsning for deg selv.
Fix 1: Kjør Discord som administrator
Dette er den mest enkle og greie løsningen for å løse dette problemet er å kjøre splid med administratorrettigheter. Hvis du ikke vet hvordan du gjør det, følger du trinnene nedenfor for å kjøre splid med administratorrettigheter.
- Bruk først søkefeltet i oppgavelinjen og skriv Discord. Trykk deretter på enter-tasten.
- Etter det, fra søkeresultatet, høyreklikker du på applikasjonen, og deretter vises en rullegardinmeny.
-
Fra menyen velger du alternativet Kjør som administrator. Hvis popup-vinduer vises etter brukerkontokontroll (UAC), klikker du på JA for å la uenighet kjøre med administratorrettigheter.
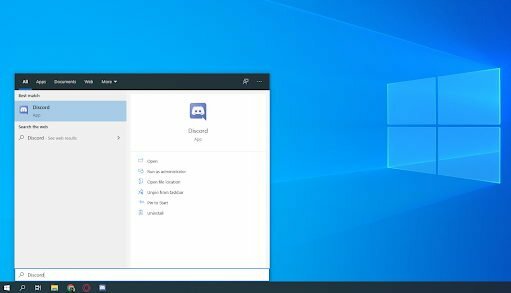
- Det er det. Gå nå og sjekk om den oppdateres.
Fix 2: Gi nytt navn til Update.exe-filen
Vel, hvis du ikke vet hvordan du endrer navnet på Update.exe-filen, følg trinnene nedenfor: -
- For å starte, følg først stien C: \ Brukere \ Brukernavn \ AppData.
- Naviger deretter til lokale filer og finn ut Uenighet mappen og åpne den.
-
Etter det, finn og høyreklikk på Update.exe filen og velg Gi nytt navn alternativ fra rullegardinmenyen.
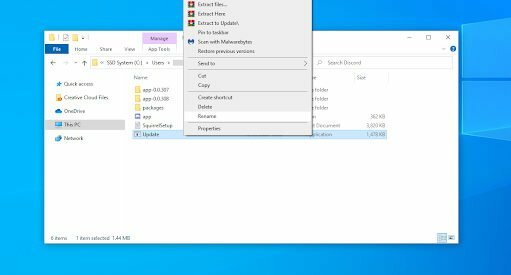
-
Gi det navnet nytt UpdateX.exe og trykk Enter-tasten ved hjelp av tastaturet.

- Det er det. Gå nå og prøv å oppdatere uenigheten for å se om problemet forsvinner.
Fix 3: Deaktiver Window Defender
Window-brannmuren din kan også være årsaken til at denne feilen oppstod. Så du kan deaktivere dette en gang, og deretter sjekke om oppdateringen mislyktes.
- For å deaktivere vindusforsvaret, gå til innstillingsappen på Windows-PCen.
-
Du må dra til Oppdatering og sikkerhet seksjonen og følg deretter stien Windows-sikkerhet
- Etter det kan du slå av Sanntidsbeskyttelse av veksle på knappen.
- Det er det. Åpne splid og prøv å oppdatere den for å sjekke om problemet er borte.
Fix 4: Installer Discord og tøm appdata på nytt
Vi anbefaler denne metoden bare hvis metoden som er nevnt tidligere ikke fungerer i ditt tilfelle. Så du kan følge den enkle prosedyren som nevnt nedenfor: -
Annonser
- Først av alt, legg til eller fjern programmer og avinstaller Discord-applikasjonen fra den installerte applikasjonslisten.
- Åpne deretter kjøremeldingen og skriv % appdata%, og trykk på ok-knappen. Dette leder deg mot App-datamappen.
- Form listen, finn Discord-filen og høyreklikk på den. Velg deretter slettealternativet fra rullegardinmenyen. Denne prosessen vil hjelpe deg med å fjerne alle søppelfilene.

- Nå, besøk den offisielle nettsiden til uenighet og last den ned derfra.
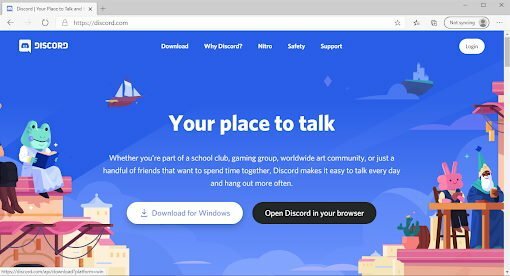
- Når du har lastet ned, klikker du på den og følger instruksjonene på skjermen for å installere uoverensstemmelsen på PCen.
Fix 5: Kontakt supportteamet
Hvis problemet ikke forsvinner selv etter installering og rengjøring av appdata for uenighet, kan du kontakte teknisk team for ytterligere hjelp for å løse dette problemet. Jeg er sikker på at de vil utvikle en løsning og hjelpe deg med å fikse feilmeldingen om oppdateringen mislyktes.
Konklusjon
Dette er noen løsninger for å fikse feilen med mislykket Discord-oppdatering. Vi antar at du nå kan oppdatere uenigheten din uten å støte på noen feil etter å ha lest denne feilen. Hvis disse løsningene ikke løser problemene, anbefaler jeg brukere å avinstallere Discord helt og laste det ned igjen fra det offisielle nettstedet. Dette vil omgå eventuelle oppdateringsproblemer, og Discord-appen vil være i gang på kort tid.
Annonser Her vil vi veilede hvordan du starter Leagoo Power 2 i sikker modus. Vel, dette er...
Annonser Poco har avduket sin nye enhet i India, dvs. Poco X2. Merket har ertet...
Annonser I dag i denne artikkelen vil vi veilede deg til å gå inn i hurtigstartsmodus på Vernee X-enheten. Hvis du…