Slik løser du OneDrive-ikonet mangler fra oppgavelinjen i Windows 10
Miscellanea / / August 04, 2021
Annonser
OneDrive-ikonet vises normalt på systemstatusfeltikonet eller oppgavelinjen i Windows 10, men i tilfelle det er noe konfigurasjonsproblem, kan det gå glipp av til tross for at du jobber i bakgrunnen. Dette skaper et problem for sluttbrukere som bruker OneDrive for deres daglige behov. Slik løser du disse problemene.
OneDrive er en alt-i-ett-løsning for skydokumentbehovene dine. Og som en høflighet, kommer OneDrive forhåndsinstallert på de fleste datamaskiner og hjelper med brukernes daglige behov for skylagring. En fin funksjon om OneDrive er hurtigikonet på oppgavelinjen. Men på grunn av noen problemer, kan OneDrive-ikonet mangle på oppgavelinjen i Windows 10.
Dette problemet møter mange brukere, inkludert meg, der ikonet mangler, og de kan ikke finne det noe sted. Dette oppstår når synligheten til ikonet er deaktivert i appinnstillinger eller systeminnstillinger. Men ikke bekymre deg, for det er to måter å løse dette problemet på.
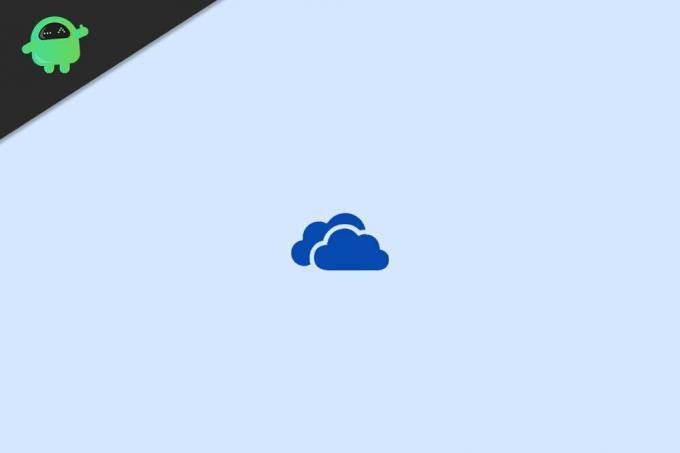
Annonser
Sideinnhold
-
1 Slik løser du OneDrive-ikonet mangler fra oppgavelinjen i Windows 10
- 1.1 Trinn 1: Sett OneDrive-ikonet til å vises på oppgavelinjen
- 1.2 Trinn 2: Angi automatisk pålogging for OneDrive
- 2 Konklusjon
Slik løser du OneDrive-ikonet mangler fra oppgavelinjen i Windows 10
For å løse dette problemet må vi først aktivere appens synlighet for ikoner. Det er en mulighet for at du ved et uhell har deaktivert ikonets synlighet. Og som et resultat er det ikke mer synlig. Deretter må vi aktivere synlighet av ikonet, preferanser i appen, og dette vil eliminere ethvert problem du måtte møte.
Trinn 1: Sett OneDrive-ikonet til å vises på oppgavelinjen
Windows oppgavelinje lar brukerne aktivere eller deaktivere mange innstillinger, inkludert app synlighet. Så hvis du bruker flere apper, kan du deaktivere ikoner for å gjøre arbeidsområdet rotfritt. Slik kan du angi at OneDrive-ikonet skal vises i innstillingene for oppgavelinjen i Windows.
Åpne Windows Settings-appen, og klikk deretter på kategorien Personalisering.

Klikk på oppgavelinjen som er tilstede i venstre rute. Klikk på koblingen "Velg hvilke ikoner som skal vises på oppgavelinjen".
Annonser

Her vil du se flere apper, og du kan bestemme hvilke apper som skal vises på oppgavelinjen.
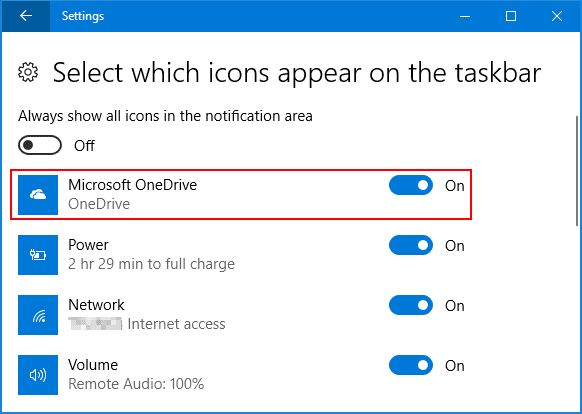
Bla ned og finn OneDrive og aktiver den slik at den er synlig når den er aktiv og kjører.
Annonser
Trinn 2: Angi automatisk pålogging for OneDrive
I mange scenarier, hvis du ikke setter OneDrive til å kjøre automatisk, vil den ikke kjøre, og som et resultat ser du ikke noe ikon på oppgavelinjen. Her er trinnene for automatisk pålogging for OneDrive.
Åpne OneDrive-appen, slik at ikonet er synlig på oppgavelinjen. Høyreklikk på den og klikk på Innstillinger-alternativet.
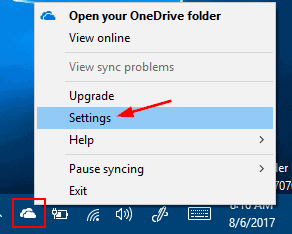
En ny dialogboks vises. Gå til sikkerhetsfanen og sjekk "Start OneDrive automatisk når jeg logger på Windows".
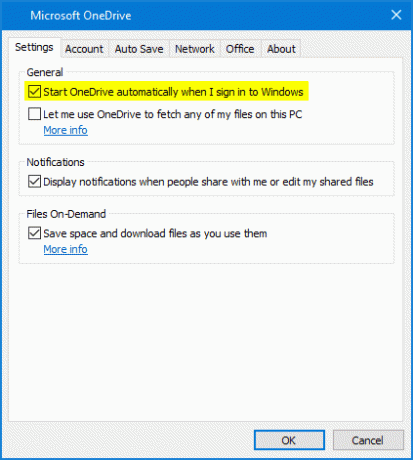
Klikk på Ok, så blir alle innstillingene lagret.
Hvis problemet ikke er løst, er den beste måten å løse dette problemet på å installere selve appen på nytt. Så gå til Windows-innstillinger og avinstaller OneDrive. Etter vellykket avinstallasjon, installer den igjen fra Windows Store og logg på med kontoen din.
Konklusjon
Appikonene på oppgavelinjen i Windows er en flott funksjon for å spore hvilke apper som kjører og fungerer. Hvis en app ikke er synlig, betyr det sannsynligvis at den ikke kjører. OneDrive kjører alltid som standard, og med trinnene ovenfor kan du sikre at ikonet er synlig og ikke mangler fra oppgavelinjen i Windows.
Redaktørens valg:
- Fix: OneDrive-påloggingsfeilkode 0x8004de40 på Windows 10
- OneDrive feilkode 0x80070185 på Windows 10
- Hvorfor bruker Firefox for mye minne? Er det noe løst?
- Fix: Søkeresultater for Windows 10 Mail App forsvinner ved klikk
- Hvordan fikse hvis Bluetooth mangler fra PC- og enhetsliste
Annonser Discord Mic fungerer ikke er et vanlig problem i de fleste Discord-installasjoner over PC. Mest…
Annonser Sist oppdatert 9. mars 2021 kl 11:32 I PC-spillverdenen, Nvidia GTX og...
Annonser Dropbox er en filtjenestetjeneste som lar deg dele store filer med venner. Alle dere…



