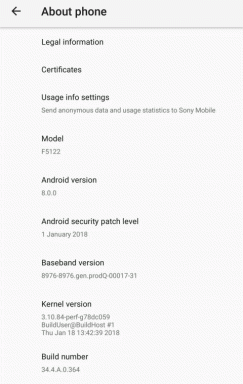Korriger: TeamViewer-filoverføring fastberegnet eller starter ikke
Miscellanea / / August 04, 2021
Annonser
Når vi snakker om Remote Access Tool (RAT), ser det ut til at TeamViewer er en ganske pålitelig og populær programvare for fjerntilgang eller fjernkontroll. Det lar brukere i utgangspunktet enkelt koble eksternt til mobilen eller PC-en for vedlikehold. Bortsett fra det, kan TeamViewer også brukes til filoverføring. Men på en eller annen måte står brukerne overfor problemer som TeamViewer File Transfer Stuck Calculating eller Doesn't Start.
Er du et av ofrene og vil raskt løse et slikt problem? Følg i så fall denne feilsøkingsveiledningen. Berørte brukere har nevnt at de ikke kan lukke økten selv etter å ha prøvd 3 forskjellige verter. Selv om dette problemet ikke er vanlig for alle, har vi klart å gi deg et par mulige løsninger.
Sideinnhold
-
1 Korrigering: TeamViewer-filoverføring fastberegnet eller starter ikke
- 1.1 1. Start en ny økt
- 1.2 2. Start PCen på nytt
- 1.3 3. Sjekk Internett
- 1.4 4. Avslutt bakgrunnsoppgave
- 1.5 5. Sjekk delbare filer
- 1.6 6. Prøv å bruke et annet verktøy for fjerning av tilgang
Korrigering: TeamViewer-filoverføring fastberegnet eller starter ikke
Nå, uten å kaste bort ytterligere tid, kan vi hoppe inn i guiden nedenfor.

Annonser
1. Start en ny økt
Først av alt, prøv å starte en ny økt på TeamViewer-programvaren for å sjekke om problemet er løst eller ikke. Å gjøre slik:
- Flytt musepekeren til toppen av skjermen i din nåværende økt på TeamViewer for å utvide den skjulte menyen.
- Nå, gå til Handlinger for å utvide listen.
- Klikk på Avslutt økt.
- Når den avsluttende økten er avsluttet, må du sørge for å starte på nytt med en ny økt.
Selv om du er koblet til en PC til noen andre og TeamViewer-filoverføringen ikke starter ordentlig eller ikke er beregnet, kan du prøve å åpne en annen økt. Bare lukk den gjeldende økten eller avslutt TeamViewer og åpne den igjen.
2. Start PCen på nytt
Noen ganger kan omstart av datamaskinen også løse flere problemer med tredjeparts programvareytelse. Å gjøre dette:
- Klikk på Start Meny> Klikk på Makt ikon.
- Å velge Omstart > Start TeamViewer en gang til.
Dette skal fikse TeamViewer File Transfer Stuck Calculating or Doesn't Start problem. Hvis ikke, følg neste metode.
3. Sjekk Internett
TeamViewer fungerer ikke i en tregere eller ustabil internettforbindelse. Hvis internettforbindelsen har noen problemer, kan du prøve å kryssjekke nettverket riktig. Sørg for å kontakte Internett-leverandøren din for ytterligere teknisk assistanse.
Annonser
I mellomtiden kan du prøve å sykle Wi-Fi-ruteren din for å oppdatere problemet med nettverksfeil eller systembuffer. Når du er ferdig, kan du prøve å overføre filer på TeamViewer riktig.
Husk at hvis noen andre nedlastings- eller opplastingsprosesser kjører i bakgrunnen, må du sette dem midlertidig på pause mens du bruker TeamViewer-verktøyet.
4. Avslutt bakgrunnsoppgave
Vi vil anbefale deg å lukke bakgrunnsoppgaven på systemet ordentlig før du går til en konklusjon. Lavere ledig plass med CPU eller RAM kan åpenbart utløse ytelsesrelaterte problemer som appkrasj, ikke start, fast prosessen og mer. Hvis du vil fikse TeamViewer File Transfer Stuck Calculating eller Doesn't Start-problemet, bør du også avslutte unødvendige bakgrunnsoppgaver.
- trykk Ctrl + Skift + Esc tastene for å åpne Oppgavebehandling.
- Klikk på Prosesser fanen> Klikk for å velge den aktuelle oppgaven fra listen.
- Velg nå Avslutt oppgave for å avslutte prosessen.
- På samme måte bør du lukke noen andre unødvendige bakgrunnsløpsprosesser på datamaskinen din for å frigjøre CPU / minneplass.
5. Sjekk delbare filer
Vel, hvis du prøver å dele eller overføre en slags ukjente filtyper på TeamViewer, er sjansen stor for at TeamViewer ikke kan overføre disse filene. Noen ganger kan en ødelagt eller manglende eller ukjent filtype ikke deles eller åpnes i tillegg.
Annonser
I dette scenariet må du sørge for å kryssjekke delbare filer riktig før du overfører. I tillegg bør du prøve å sende eller motta filer i en mappe eller komprimert zip-fil for å gjøre det lettere.
Imidlertid, hvis TeamViewer-verktøyet virker problematisk for deg, må du følge med på et annet verktøy for ekstern tilgang.
6. Prøv å bruke et annet verktøy for fjerning av tilgang
Hvis ingen av metodene fungerte for deg, kan du prøve å bruke et annet verktøy for ekstern tilgang akkurat som TeamViewer for å kryssjekke problemet. Det er flere populære og pålitelige eksterne skrivebordsverktøy tilgjengelig online, men AnyDesk virker et bedre alternativ til TeamViewer.
AnyDesk tilbyr TLS 1.2-kryptering for ekstra sikkerhet bortsett fra filoverføringer, tofaktorautentisering, ekstern utskrift, private eksterne økter, etc.
Det er det, gutter. Vi antar at denne guiden var nyttig for deg. For ytterligere spørsmål, gi oss beskjed i kommentaren nedenfor.