Hvordan tilbakestiller du Windows Terminal til standardinnstillinger?
Miscellanea / / August 04, 2021
Annonser
Windows-terminalen leveres med et bredt spekter av tilpasningsalternativer. Folk som er opptatt av å tilpasse alle aspekter av Windows-systemet, liker å tilpasse Windows-terminalen. Hvis du er fornøyd med tilpasningene du har laget, kan du fortsette å bruke dem. Men folk som tilpasser terminalen, vil til slutt tilpasse den igjen. Og for det vil de først tilbakestille Windows-terminalen til hva den var i utgangspunktet.
Noen ganger kan tilpasningen på Windows-terminalen være for mye, og du kan støte på ytelsesproblemer med den. Tilpasning er bra, men hvis det kompromitterer systemets ytelse, må du tilbakestille alt tilbake til standard. Så hvis du er noen som ønsker å tilbakestille terminalen til standardinnstillinger, vil denne artikkelen hjelpe deg. Her har vi tatt med en trinnvis veiledning om hele tilbakestillingsprosessen i enkle trinn. Nå, uten videre, la oss gå inn i det.
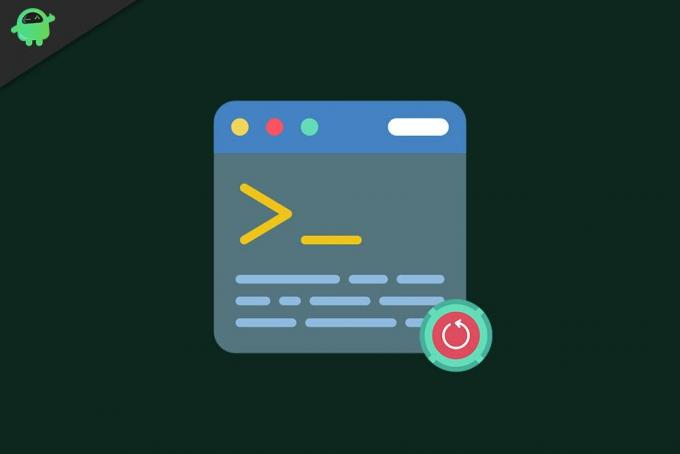
Hvorfor tilbakestille Windows Terminal?
Andre Windows-applikasjoner eller -programmer har normalt en grafisk knapp eller alternativklikk på, som tilbakestiller alt tilbake til standard. Men det er ikke tilfelle med terminalen. Her må du blunke rundt noen få ting for å tilbakestille hver tilpasning som gjøres til Windows-terminalen.
Annonser
- Klikk på søkefeltet og se etter "Windows Terminal."
- Når den vises i resultatseksjonen, klikker du på Åpne for å starte terminalen.
- Når Windows-terminalvinduet dukker opp, klikker du på det lille pilen nedover i vinduets øverste linje.
- Fra listen over alternativer som dukker opp, klikker du på "Innstillinger".
- Det vises et vindu som spør hvordan du vil åpne denne filen. Velg "Notisblokk" fra listen over applikasjoner som dukker opp. Klikk deretter på OK.
- Nå åpnes en settings.json-fil i notisblokk-applikasjonen. All tilpasning gjort til Windows-terminalen vil vises her. Velg hver tekst i denne JSON-filen i Notisblokk-applikasjonen, og slett deretter alt.
- Når settings.json-filen er tom, klikker du på File-alternativet øverst og velger "Save". Alternativt, etter å ha slettet all teksten, kan du til og med trykke Ctrl + S for å lagre den slettede filen.
- Lukk nå notisblokkfilen, og lukk deretter Windows-terminalvinduet.
- Åpne Windows-terminalen fra søkefeltet, og nå vil du legge merke til at alt i Windows-terminalen er satt tilbake til standardverdiene. For å bekrefte handlingen, kan du klikke på pilikonet og åpne innstillinger. Json i notisblokken igjen. Hvis den vises som tom, var handlingen vellykket.
Når du har satt alt tilbake til standard, kan du enten tilpasse det igjen eller bruke det i standardform. Hvis du hadde ytelsesproblemer etter de eldre tilpasningene, ville det være best å holde alt i Windows Terminal satt til standardverdiene. Men hvis du ønsket å endre tilpasningene du hadde, vil det være en nødvendig endring å gå tilbake til standard. Nå kan du sette alt til din smak igjen.
Dette handler om å tilbakestille Windows Terminal tilbake til fabrikkinnstillingene. Hvis du har spørsmål eller spørsmål om denne artikkelen, kan du kommentere nedenfor, så kommer vi tilbake til deg. Sørg også for å sjekke ut våre andre artikler om Tips og triks for iPhone,Android-tips og triks, PC-tips og triks, og mye mer for mer nyttig informasjon.
Annonser Siden Apple har lansert den nye macOS Catalina, fungerer ikke iTunes nå på disse enhetene. Hver fyr...
Annonser Etter kontinuerlig bruk av datamaskinen er det en sjanse for overoppheting. Årsakene kan være...
Annonser Facebook kan være den største digitale revolusjonen det noensinne vil være. Påvirker livet til millioner av...

![Slik installerer du lager-ROM på Jinga L500 [Firmware Flash File / Unbrick]](/f/961b11bcd3e03c287ad361a2f07f0922.jpg?width=288&height=384)
![Slik installerer du lager-ROM på Swipe Elite Plus [Firmware File / Unbrick]](/f/c02a48e8a2df7ff234a621d401125600.jpg?width=288&height=384)
![Slik installerer du lager-ROM på Panasonic P65 [Firmware File / Unbrick]](/f/61d03bc18acf0dfa7632f3ddabf7410f.jpg?width=288&height=384)