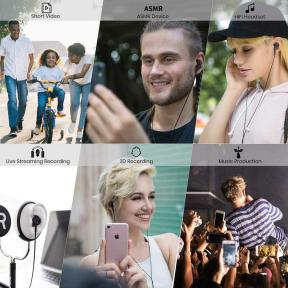Hvordan aktivere og deaktivere YouTube-begrenset modus i Microsoft Edge?
Miscellanea / / August 04, 2021
Annonser
YouTube har blitt en viktig app i livet vårt, ettersom hver person i alle aldre bruker YouTube. Men det er mange vulgære og upassende ting tilgjengelig på dette nettstedet som ikke passer for barn eller lignende aldersgrupper. Derfor tar YouTube frem en løsning som er en begrenset modus, eller vi sier foreldrekontroll. I denne guiden vil du lære hvordan du kan aktivere eller deaktivere YouTube-begrenset modus i Microsoft Edge.
Hvis enhetens begrensede YouTube-modus er aktivert, vil du ikke kunne se vulgært innhold på YouTube, noe som også vil begrense deg til å lese kommentarer. Denne modusen er best for barn, og hvis du er foreldre, bør du alltid aktivere YouTube-begrenset modus uansett hvilken nettleser du bruker.
Men hvis du ikke vet hvordan du aktiverer og deaktiverer YouTube-begrenset modus i Microsoft Edge. Så har du kommet til rett sted. Ja du har rett. Vi vil beskrive trinnene og forskjellige metoder for å aktivere og deaktivere YouTube-begrenset modus, spesielt hvis du bruker Microsoft Edge.
Sideinnhold
-
1 Slik aktiverer og deaktiverer du YouTube-begrenset modus i Microsoft Edge
- 1.1 Metode 1: Bruk YouTube
- 1.2 Metode 2: Registerredigering
- 1.3 Metode 3: Editor for lokal gruppepolicy
- 2 Konklusjon
Slik aktiverer og deaktiverer du YouTube-begrenset modus i Microsoft Edge
Denne innstillingen kan aktiveres og deaktiveres i appen så vel som i nettleseren din. Følg følgende metoder og trinn for å aktivere og deaktivere YouTube-begrenset modus:
Annonser
Metode 1: Bruk YouTube
Den første metoden for å endre YouTube-innstillinger for begrenset modus er gjennom YouTube-innstillinger. Hvis du allerede er logget inn via kontoen din på YouTube. Deretter vises YouTube-begrenset i kontoens Meny. Der kan du aktivere og deaktivere denne modusen. Men hvis kontoen din ikke er logget inn, følg følgende trinn:
- Åpen Microsoft Edge og åpne YouTube nettstedet
-
Klikk nå på Regnskap øverst til venstre og klikk på Begrenset modus alternativ.

-
Slå på Aktiver begrenset modus hvis du vil aktivere modusen
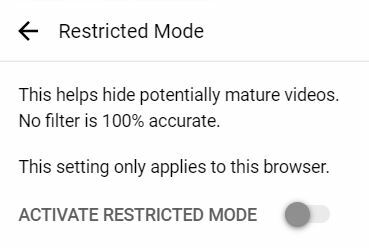
- Hvis du ønsker å deaktivere det, kan du også Skru av vekslealternativet
Dette er den enkleste og mest anbefalte måten å endre innstillingene for YouTube-begrenset modus.
Metode 2: Registerredigering
Hvis du vil endre YouTube-begrenset modus gjennom Registerredigering, bruker du følgende trinn:
- trykk Windows + R. å åpne Løpe dialogboks
-
Type Regedit og Tast inn slik at Registerredigering blir åpen

- Velg nå Ja hvis en UAC-boks (User Account Control) vises.
- Å lage Registerbackup, klikk på Fil og velg Eksport, blant andre alternativer. Gi nå stedet du vil lagre, og gi filen navnet.
- Å velge Lagre for å fullføre sikkerhetskopien (Hvis du vil gjenopprette en sikkerhetskopi, velger du Import alternativet i stedet for å eksportere)
- Nå, gå til stedet HKEY_LOCAL_MACHINE \ SOFTWARE \ Policies \ Microsoft \ Edge i Registerredigering-vinduet.
- Lag en Kantnøkkel hvis den mangler. For å opprette Edge-nøkkel, klikk på den tilgjengelige nøkkelen, velg Ny og så Nøkkel og navngi deretter nøkkelen som Edge.
-
Velg Edge Key og klikk på høyre side og velg Ny. Velg deretter DWORD (32-bit) verdi.
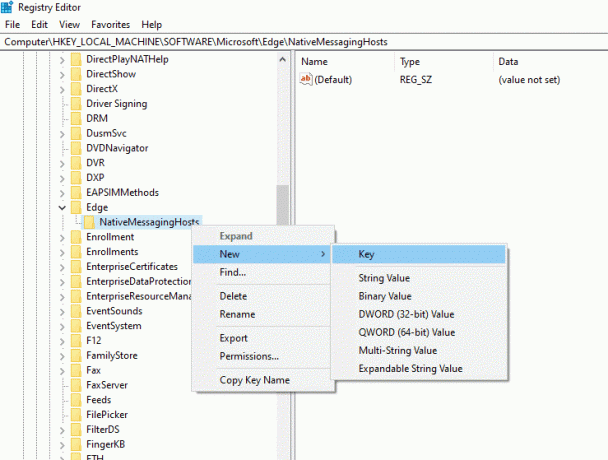
- Navngi nå verdien som ‘ForceYouTubeRestrict’ og klikk på den for å åpne en dialogboks.
- Endre verdidata til 2for å aktivere modus, 0 for å deaktivere modus.
Endringen blir umiddelbart brukt på Microsoft Edge. Men hvis det ikke brukes, bør du starte systemet på nytt.
Merk: Trinnene for å lage sikkerhetskopi av registeret er valgfrie. Hvis du ikke vil ha en sikkerhetskopi, kan du hoppe over dette trinnet.
Metode 3: Editor for lokal gruppepolicy
For å endre innstillingene gjennom Local Group Policy Editor, følger du følgende trinn:
Annonser
- Åpne hvilken som helst nettleser og åpne Microsoft-nettstedet.
- Velg versjonsdetaljer for Microsoft Edge, og klikk deretter Få policyfiler
- Pakk ut zip-filene som er lastet ned. Hvis du ikke har noen app for å pakke ut zip-filer, laster du ned WinRAR app.
- Etter å ha pakket ut filene, finn MicrosoftEdgePolicyTemplates \ windows \ admx sti
- Nå, kopier og lim inn admx og msedge.adml filer til C: \ Windows \ PolicyDefinitions mappe.
- trykk Windows + R. og skriv msc+Tast inn å åpne Lokalt gruppepolicy-vindu
- Nå, gå til Datakonfigurasjon \ Administrative maler \ Microsoft Edge \ sti.
- Klikk på Tving til minimum YouTube-begrenset modus og velg hvilket som helst av de tre alternativene som er gitt, dvs. det første alternativet for å deaktivere, det andre alternativet for å aktivere moderat begrenset modus, og det tredje for streng begrenset modus.
- Klikk Ok for å lagre endringene.
Merk: Denne metoden er ikke tilgjengelig for brukere av Windows 10.
Konklusjon
Etter min mening er YouTube-begrenset modus en av de beste funksjonene for å forhindre at barnet ditt ser feil innhold. Du kan enkelt aktivere og deaktivere når du vil, bare ved å følge metodene vi nevnte ovenfor. Vel, det er alt du trenger å vite om aktivering og deaktivering av YouTube-begrenset modus i Microsoft Edge. Vi antar at du synes denne veiledningen er nyttig.
Redaktørens valg:
- Fix: YouTube er ikke tilgjengelig på denne enhetsfeilen
- Hvordan endre YouTube-kanalnavn uten å endre Google-kontonavn
- Finnes det en YouTube Vanced iOS for iPhone eller iPad?
- Hvordan finne de mest viste videoene på YouTube?
- Hvordan finne din YouTube-kommentarlogg på iOS, Android og Desktop?
Annonser For de som bruker Venmo som sin digitale lommebok for betalingsdeling og pengetransaksjoner. Hvis du…
Annonser Den Debian-baserte Linux-distribusjonen Kali er designet for digital rettsmedisin og penetrasjonstesting. Mange brukere...
Annonser Mange av oss elsker opplevelsen av å spille videospill på datamaskinene våre. Men la oss være ærlige...