Slik legger du til en PDF i Google Slides (Oppdater 2021)
Miscellanea / / August 04, 2021
Annonser
Det er enklere enn noensinne å legge til PDF-filer i Google-lysbilder. Med Google Slides er det enkelt å lage presentasjoner for kontoret eller personlige oppgaver. Også, Google slides er et program som gir en utmerket måte å dele dokumenter, samarbeide i prosjekter osv. Det er det klart mest populære alternativet til Microsoft PowerPoint, som du kan lage vakre, men enkle dokumenter som hjelper deg med å samarbeide med andre. Du kan dele Google Slides-dokumentene med alle som eier en Google-konto.
Ikke desto mindre er mange brukere ikke kjent med alle funksjonene, for eksempel å legge til en PDF i Google Slides eller inkorporere PDF-filer. I denne guiden vil jeg vise noen smarte teknikker for å konvertere PDF-fildataene dine til Google Slides-oppdatering 2021-versjonen. Så, la oss begynne med det.
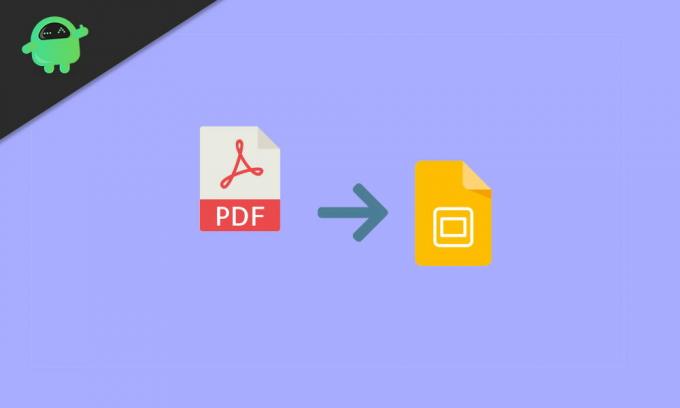
Sideinnhold
-
1 Slik legger du til en PDF i Google Slides (Oppdater 2021)
- 1.1 Metode 1: Konverter PDF-en til en JPG
- 1.2 Metode 2: Sett inn PDF i Google Slides som skjermbilder
- 1.3 Metode 3: Sett inn PDF i Google Slides som ett bilde med en lenke.
- 1.4 Metode 4: Sett inn PDF ved hjelp av online lenke
- 2 Konklusjon
Slik legger du til en PDF i Google Slides (Oppdater 2021)
Dette er ikke en utfordrende oppgave, men en langvarig oppgave. Men hvis du ikke vet hvordan du legger til en PDF-fil i Google Slides, følger du guiden trinn for trinn for å oppnå målet.
Annonser
Metode 1: Konverter PDF-en til en JPG
- Først og fremst må du åpne nettleseren din og søke etter en gratis PDF til JPG online-omformer.
-
Deretter klikker du på opplastingen og bla gjennom filen din i de lokale filene der du lagret den.

- Velg den og trykk OK for å sette den inn i omformeren.
- Klikk nå på konverteringsknappen og vent til filen blir konvertert.

- Last deretter ned den konverterte filen og lagre den på skrivebordet eller hvor du vil beholde den.
- Nå åpner du Google Slides og setter inn PDF-filen du har konvertert til JPG-format.
Metode 2: Sett inn PDF i Google Slides som skjermbilder
- Det første og fremste trinnet er å åpne klippeverktøyet hvis du bruker Windows eller åpne Grab hvis du bruker Mac.
- Åpne PDF-filen og bruk disse verktøyene til å ta skjermbilder av hver side.
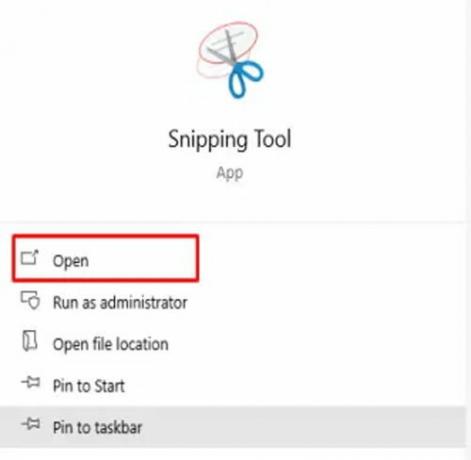
-
Lagre dem nå som JPG-bilder på din PC.
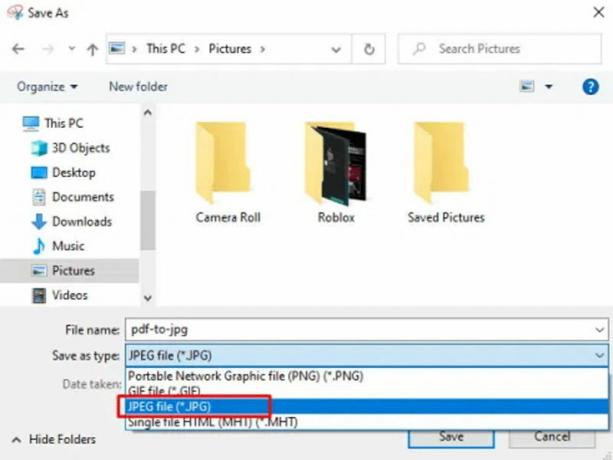
- Etter det, gå til presentasjonen i Google Slides og klikk på legg til PDF.
-
Nå må du klikke på Sett inn etterfulgt av Bilde.

- Velg deretter JPG-filen du vil laste opp, og dra den til et sted der du vil plassere den.
- Du kan gjenta trinn fire og trinn fem for å legge til hver bildefil du ønsker å bruke.
Merk: Du kan også bruke gratis online verktøy som kan hjelpe deg med å konvertere alle PDF-sider til forskjellige bildefiler, som du kan redigere til presentasjonen.
Metode 3: Sett inn PDF i Google Slides som ett bilde med en lenke
- Vel, åpne snippeverktøyet hvis du bruker en Windows-enhet, og hvis du bruker en Mac-enhet, og åpne Grab.
- Åpne PDF-filen og bruk disse verktøyene til å ta skjermbilder av hver side.
-
Lagre dem nå som JPG-bilder på din PC.

- Etter det, gå til presentasjonen i Google Slides og klikk på legg til PDF.
- Nå må du klikke på Sett inn etterfulgt av Bilde.
- Deretter velger du Sett inn og klikk på Link alternativ fra hurtigmenyen.
- Nå, legg til nettadressen som du vil legge til og brukes til å få tilgang til PDF-filen.
Metode 4: Sett inn PDF ved hjelp av online lenke
Denne metoden er flott hvis du prøver å innlemme en PDF som er tilgjengelig online. For en privat PDF som inneholder data, kan du laste den opp til Google Drive / Dropbox og deretter lime inn lenken med offentlig tilgang. Dette vil opprette en forhåndsvisning av PDF i presentasjonsbildet.
Gå til Sett inn i Google Slides og velg lenke.

Skriv inn lenken til PDF-filen. Ferdig, det viser en forhåndsvisning av PDF-filen som du kan endre størrelse på og justere etter ønske.
Konklusjon
Det er alt vi har for deg om hvordan du legger til en PDF i Google Slides (oppdateringer 2021). Hvis du bare vil konvertere en eksisterende PDF-fil til en presentasjon, kan du ta hjelp av online konverteringsverktøy. Disse verktøyene konverterer PDF-en din til presentasjons-PPT, som du kan importere i Google-lysbilder for videre redigering. Det er en enkel vei ut, men hvis du vil ha mer kontroll over prosessen, fungerer metodene ovenfor best for å legge til PDF-filer i Google Slides-presentasjonen. Vi håper denne guiden hjalp deg.
Redaktørens valg:
- Slik aktiverer du mørkt tema på Google Dokumenter, lysbilder og ark
- Hvordan se nylige endringer i Google Docs, Sheets eller Slides
- Lag bare én side landskap i Google Dokumenter
- Hvordan skriver du med stemmen din i Google Dokumenter?
- Bruk Document Outline i Google Docs
Annonser I verden full av informasjon og teknologi har nettangrep og nettkriminalitet blitt et vanlig spørsmål for...
Annonser Vi ønsker å beskytte dataene våre. En av de vanligste måtene vi deler data på...
Annonser Som spillere er en av de vanligste tingene vi gjør å lytte til favorittmusikken vår mens...



