Fix: Windows Backup Error 0x8078012D
Miscellanea / / August 04, 2021
Annonser
I følge Windows 10-brukere har nylig mange av dem opplevd feilkoden 0x8078012D. Feilkoden vises vanligvis mens en bruker prøver å lage en sikkerhetskopi av Windows-installasjonen via Windows Backup. I tillegg til Windows 10 har nevnte problem også oppstått i Windows 7 og 8.1.
Sideinnhold
-
1 Hvordan fikser jeg "Windows Backup Error 0x8078012D"?
- 1.1 Korriger 1: Aktiver Windows-sikkerhetskopieringstjenesten:
- 1.2 Korriger 2: Kjør SFC-skanning og DISM-skanning:
- 1.3 Korriger 3: Avinstaller Shark007 Codec (hvis aktuelt):
- 1.4 Korriger 4: Deaktiver eller avinstaller tredjeparts sikkerhetspakke og brannmur:
- 1.5 Korriger 5: Kjører en CHKDSK-skanning:
- 1.6 FIX 6: Oppdater hver OS-komponent:
Hvordan fikser jeg "Windows Backup Error 0x8078012D"?

Nå, i henhold til de siste rapportene, kan feilen 0x8078012D være et resultat av ødelagte lagringssektorer, systemfil korrupsjon, tredjeparts AV-konflikt, konflikt med Shark007 Codec Pack, eller når Windows Backup-tjenesten er Funksjonshemmet. Til tross for flere grunner som kan føre deg til feilen 0x8078012D, er det imidlertid mange dokumenterte løsninger for det samme også. Ta en titt nedenfor i guiden og løs raskt "Windows Backup Error 0x8078012D".
Korriger 1: Aktiver Windows-sikkerhetskopieringstjenesten:
Den første løsningen du kan prøve for å bli kvitt "Windows Backup Error 0x8078012D" er å aktivere Windows backup-tjenesten. I følge mange brukere som har lidd, har aktivering av Windows Backup-tjenesten ved å bruke tjenesteprogrammet hjulpet dem med å løse den nevnte feilen. Her anbefaler vi at du prøver det samme. Følg trinnene nedenfor for å gjøre dette:
Annonser
- Først starter du KJØR dialog boksen ved å trykke Windows + R. helt.
- I RUN-dialogboksen skriver du inn i det tomme tekstområdet.services.msc ” og klikk deretter på OK. I tilfelle du kommer over UAC (User Account Control) -meldingen, klikk deretter på Ja.
- Nå inne i servicevinduet, bla nedover listen over alternativer for å finne Windows-sikkerhetskopi.

- Høyreklikk nå over alternativet Windows-sikkerhetskopi og velg deretter Eiendommer fra undermenyen.

- Videre inne i Egenskaper-vinduet, naviger til Generelt-fanen fra den vertikale menyen og angi deretter Oppstartstype som Automatisk.
- Under Tjenestestatus Klikk på Start fanen.
- Til slutt klikker du på Søke om og så start datamaskinen på nytt.
- Når du er ferdig, kjør det aktuelle programmet på nytt og sjekk om nevnte problem er løst eller ikke.
Korriger 2: Kjør SFC-skanning og DISM-skanning:
En av grunnene som utløser "Windows Backup Error 0x8078012D" er korrupte systemfiler. Her er den beste løsningen å kontrollere og løse eventuelle systemfilkorrupsjoner via SFC-skanning og DISM-skanning. Følg trinnene nedenfor for å kjøre begge skanningene:
For SFC-skanning:
- Først navigerer du til skrivebordets søkefelt, skriver cmd og starte Kommandoprompt-vindu. Forsikre deg om at du starter den med administratortilgang.

- Skriv nå inn i ledetekstvinduet sfc / scannow og trykk deretter på Tast inn.
- La skanneprosessen på egenhånd. Ikke prøv å lukke vinduet under skanningen.
MERK: For brukere som bruker en tradisjonell harddisk i stedet for en mer moderne SSD, kan skanneprosessen ta lengre tid enn vanlig (kanskje et par timer). Det er også en mulighet for at verktøyet fryser i noen tid. Imidlertid, hvis dette skjer, ikke prøv å lukke noe vindu eller avbryte prosessen, men vent til det blir normalt på egenhånd. Etter denne prosessen vedvarer feilen, kjør DISM-skanningen.
For DISM-skanning:
- Inne i ledetekstvinduet, skriv eller Kopier + Lim inn følgende kommando, og trykk deretter på Tast inn.

DISM.exe / Online / Cleanup-Image / RestoreHealth
- Når skanneprosessen er ferdig, start datamaskinen på nytt, kjør det aktuelle programmet på nytt og sjekk om det har løst problemet eller ikke.
Korriger 3: Avinstaller Shark007 Codec (hvis aktuelt):
"Windows Backup Error 0x8078012D" kan også være et resultat av konflikt mellom Windows Backup og en tredjeparts kodekpakke (Shark007). Nå for brukere som har Shark007 Codec installert på datamaskinen, er den eneste løsningen å avinstallere det samme. Følg trinnene nedenfor for å gjøre dette:
Annonser
- Først starter du KJØR dialogboksen ved å trykke Windows + R. helt.

- I RUN-dialogboksen skriver du inn i det tomme tekstområdet.appwiz.cpl ” og klikk deretter på OK. I tilfelle du kommer over UAC (User Account Control) -meldingen, klikk deretter på Ja. Det starter vinduet Programmer og funksjoner for deg.
- Nå inne i Program og innslag vindu, bla nedover listen over alternativer og finn oppføringen som er relatert til Shark007.
- Når du har funnet den, høyreklikker du på den og velger deretter alternativet Avinstaller fra undermenyen.
- Følg instruksjonene på skjermen for å fullføre prosessen.
- Til slutt, start datamaskinen på nytt og sjekk om nevnte problem ble løst, eller om det vedvarer.
Korriger 4: Deaktiver eller avinstaller tredjeparts sikkerhetspakke og brannmur:
I henhold til noen få brukere som har lidd, hjalp deaktivering eller avinstallering av tredjeparts sikkerhetspakke og brannmur dem med å kvitte seg med "Windows Backup Error 0x8078012D". Hvis du bruker en brannmur eller en tredjeparts sikkerhetspakke, er det sjanser for at en falsk positiv kan påvirke sikkerhetskopieringen.
Merk: Løsningen er ikke for brukere av Windows Defender; Hvis du er den samme, kan du hoppe over løsningen fullstendig.
Slik deaktiverer du tredjeparts sikkerhetspakke:
- Naviger til skuffelinjeikonet til tredjeparts antiviruspakke, høyreklikk over den og finn muligheten for å deaktivere sanntidsbeskyttelsen.
Slik avinstallerer du tredjeparts brannmur:
- Først starter du KJØR dialog boksen ved å trykke Windows + R. helt.
- Skriv inn i det tomme tekstområdet i RUN-dialogboksen “Appwiz.cpl” og klikk deretter på OK. I tilfelle du kommer over UAC (User Account Control) -meldingen, klikk deretter på Ja. Det starter vinduet Programmer og funksjoner for deg.

- Nå inne i Program og funksjoner vindu, bla nedover listen over alternativer, finn tredjepartsbrannmuren, og høyreklikk deretter over den for å velge alternativet Avinstaller.
- Følg instruksjonene på skjermen for å fullføre prosessen.
- Til slutt, start datamaskinen på nytt og sjekk om nevnte problem ble løst, eller om det vedvarer.
Korriger 5: Kjører en CHKDSK-skanning:
"Windows Backup Error 0x8078012D" kan også være et resultat av noen form for ødelagte lagringssektorer, og CHKDSK-skanning vil tillate deg å finne eventuelle logiske sektorer som ikke fungerer, og erstatte dem ytterligere med ubrukt ekvivalenter. Dette vil som et resultat også løse det nevnte problemet på kort tid. Nå for å gjøre det, følg trinnene nedenfor:
Annonser
MERK: For å maksimere sjansene for å kjøre en effektiv CHKDSK-skanning, anbefales det å gjøre det samme fra en forhøyet ledetekst.
- Trykk først Windows + X og klikk på Kommandoprompt (administrator) fra hurtigmenyen. I tilfelle du kommer over UAC (User Account Control) -meldingen, klikk deretter på Ja.
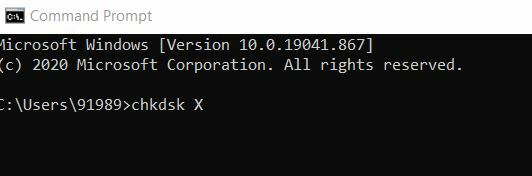
- Skriv nå inn i det forhøyede ledetekstvinduet chkdsk X:. Her vil X være stasjonsbokstaven som tilsvarer partisjonen på datamaskinens harddisk som du vil at CHKDSK skal skanne. Videre skriver du inn parametrene du vil at CHKDSK skal utføre skanningen med, og trykker deretter på Tast inn.
MERK: Sørg for å spesifisere parametrene; Ellers vil CHKDSK bare skanne den valgte stasjonen og presentere deg et sammendrag av funnene. Hvis du er forvirret om parametrene, kan du velge følgende:
/ f - Ber CHKDSK å fikse alle feil som den finner
/ r - Forteller CHKDSK å finne dårlige sektorer på stasjonen og prøve å gjenopprette all lesbar informasjon fra dem
/ x - Forteller CHKDSK å demontere den valgte stasjonen kraftig før den skannes
- Imidlertid må den endelige kommandoen du skriver i kommandoprompt-vinduet presentere slik:
chkdsk C: / f (hvis du vil at CHKDSK skal skanne datamaskinens C-stasjon for feil og prøve å fikse eventuelle de finner)
eller
chkdsk D: / f / x (hvis du vil at CHKDSK skal demontere datamaskinens D-stasjon og deretter skanne den for feil og fikse eventuelle de finner).
- Ikke la den fullføre skanneprosessen alene.
FIX 6: Oppdater hver OS-komponent:
Hvis ingen av de ovennevnte løsningene fungerer for deg, anbefaler vi at du oppdaterer alle operativsystemkomponenter. Når du tilbakestiller hver Windows-komponent med enten installasjonsreparasjon (reparasjon på stedet) eller ren installasjon, ser du kanskje ikke lenger "Windows Backup Error 0x8078012D".
- For å få en enkel rute, bør du vurdere å utføre Ren installasjon da det ikke krever at du bruker kompatible installasjonsmedier. Før du begynner prosessen, må du imidlertid lage en sikkerhetskopi av alle dine personlige data, som med Clean Install, du kan miste alle filene og mappene som er tilstede i OS-driveren.
Eller
- Du kan også utføre en installasjonsreparasjon (reparasjon på stedet), men du trenger kompatible installasjonsmedier for det samme. Det er en kjedelig og tidkrevende prosess; det vil imidlertid ikke skade noen av dine personlige data, og vil også oppdatere alle potensielt ødelagte komponenter.
Dette var alle de prøvde, testede og påviste løsningene for "Windows Backup Error 0x8078012D". Vi har også prøvd å forklare alle mulige utløsere for nevnte feil, slik at du kan finne og bruke den løsningen som passer best i ditt tilfelle.
Vi anbefaler at du prøver de ovennevnte løsningene i samme rekkefølge. På slutten av denne artikkelen håper vi at du finner all informasjonen som er nevnt her som nyttig og relevant. Hvis du har spørsmål eller tilbakemeldinger, kan du skrive ned kommentaren i kommentarfeltet nedenfor.
Annonser Mens du starter eller starter systemet på nytt, kan det hende du har kommet med et problem som sier "Hyper transport...
Annonser Gruppe-e-postfunksjonen i Gmail er en flott måte å koble til og dele den samme e-posten...
Annonser Skjer det noen gang at du vil installere favorittspillet ditt, men finner ut at...



