Hva er feil 0x800704C8, og hvordan fikser jeg denne feilen når du kopierer filer?
Miscellanea / / August 04, 2021
Annonser
Mange Windows-brukere har nylig rapportert om et vanlig problem kjent som Feil 0x800704C8. Mens feil 0x800704C8 oppstår, hindrer det brukeren i å kopiere visse filer og mapper på grunn av forskjellige mulige årsaker. Feilen vises også med følgende melding, "Den forespurte operasjonen kan ikke utføres på en fil med en brukerkartet seksjon åpnet".
I dag i denne artikkelen har vi samlet en liste over alle mulige årsaker som er kjent for å utløse Feil 0x800704C8 og løsninger for det samme. Hvis du også er den som lider av samme problem, må du lese artikkelen til slutten. Ta en titt:
Sideinnhold
- 1 Hva er feil 0x800704C8?
-
2 Løsninger for "Feil 0x800704C8 når du kopierer filer."
- 2.1 Korriger 1: Ta eierskap til filen:
- 2.2 Korriger 2: Åpne Visual Studio med Admin Access (hvis aktuelt):
- 2.3 Korriger 3: Kjør SFC-skanning og DISM-skanning:
- 2.4 FIX 4: Deaktiver eller avinstaller antivirusprogramvare:
- 2.5 FIX 5: Tilbakestill hver OS-komponent:
Hva er feil 0x800704C8?
Feilen 0x800704C8 er en vanlig feil i Windows-operativsystemet som vanligvis oppstår mens brukeren prøver å kopiere visse filer fra ett sted til et annet. Det kan skje på grunn av forskjellige grunner, hvorav de primære mangler eierskap til filen og systemfilkorrupsjon. Imidlertid, bortsett fra disse, kan manglende administratortilgang og tredjeparts AV-interferens også resultere i å utløse feil 0x800704C8. Når denne feilmeldingen oppstår, hindrer den også brukeren i å kopiere bestemte filer og la dem være på sin opprinnelige plassering.
Løsninger for "Feil 0x800704C8 når du kopierer filer."
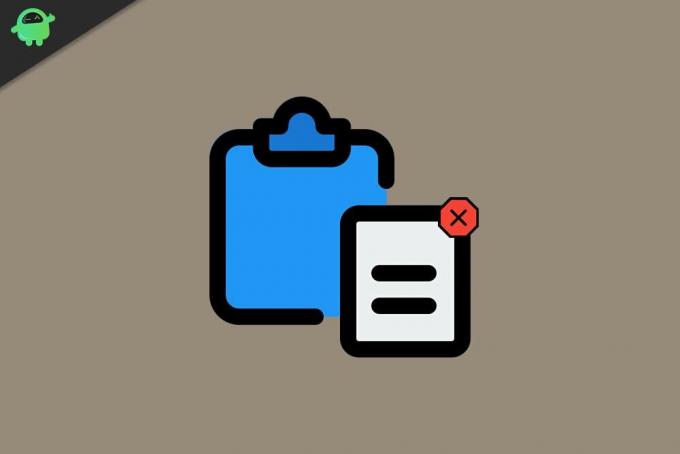
Annonser
Korriger 1: Ta eierskap til filen:
Feilen 0x800704C8 når en bruker som kopierer bestemte filer, kan primært være et resultat av "Mangel på tillatelse" som forhindrer at filen kopieres hvor som helst utenfor stasjonen. Her er den mest passende løsningen å ta eierskap til filen. Nå kan du ta eierskap enten manuelt eller automatisk. Her er begge måtene forklart, ta en titt:
Manuelt:
- For det første høyreklikker du på filen du vil ta eierskap til, og velger den Sikkerhet fanen.
- Nå under Grupper og andre brukere delen, sjekk om du har tilstrekkelig tillatelse eller ikke. Hvis ikke, velg Bruker og klikk på Redigere og så sett kryss de Tillate av Full kontroll alternativ.
Automatisk:
- Du kan også bruke et freeware-program som lar deg ta kontroll over filene og innrømme de nødvendige tillatelsene. Dermed kan du kopiere filene hvor du vil uten hindringer. Det er flere slike verktøy tilgjengelig online; sørg for at du bruker en pålitelig.
Når du tar eierskap til filen med noen av metodene ovenfor, blir det nevnte feilproblemet løst på kort tid.
Korriger 2: Åpne Visual Studio med Admin Access (hvis aktuelt):
Hvis filen du prøver å flytte for øyeblikket er en del av Visual Studio, kan det hende du må gi administrator tillatelse / eierskap for å flytte filen også her. I denne situasjonen, for å bli kvitt feilen, må brukeren lukke Visual Studio når du flytter filene. Hvis du trenger å flytte filene dynamisk (når Visual Studio åpnes), følg trinnene nedenfor:
- For det første, Høyreklikk på den kjørbare filen du bruker til å starte Visuelt studio og klikk deretter på alternativet Kjør som administrator fra undermenyen.
MERK: Problemet løses ganske enkelt ved å kjøre Visual Studio med administratortilgang. imidlertid vil du unngå å gjøre trinnene ovenfor hele tiden du vil starte Visual Studio, og følg deretter de utvidede trinnene nedenfor:
Annonser
Før du begynner, må du sørge for at Visual Studio ikke fungerer, og at det ikke er noe ekstra program som kjører i bakgrunnen.
- Nå først, start Datamaskinen min eller Filutforsker og naviger til
C: \ Program Files (x86) \ Microsoft Visual Studio \ 2019 \ {editionName} (Det er i utgangspunktet stedet der du må ha installert Steam.
- Finn videre VisualStudio.exe, høyreklikk over den og velg alternativet Eiendommer.
- I vinduet Egenskaper navigerer du til Kompatibilitet kategorien og deretter under Innstillinger seksjon, kryss av i avmerkingsboksen som grenser til alternativet Kjør dette programmet som administrator.
- Til slutt klikker du på Søke om for å gjøre endringene gjeldende.
Korriger 3: Kjør SFC-skanning og DISM-skanning:
Hvis systemets ødelagte filer påvirker operativsystemets evne til å håndtere filadministrasjon, kan det også utløse Feil 0x800704C8 når du kopierer filer. Her er alt du kan gjøre å kjøre SFC- og DISM-skanningen og sjekke om det hjelper eller ikke. Følg trinnene nedenfor for å gjøre dette:
Annonser
For SFC-skanning:
Før du begynner med SFC-skanningen, må du sørge for at hvis du bruker en tradisjonell harddisk i stedet for en mer moderne SSD, kan skanneprosessen ta lengre tid enn vanlig (kanskje et par timer). Det er også sjanser for at verktøyet fryser en stund, men hvis det skjer, må du ikke lukke eller avbryte ledetekstvinduet.
- Naviger til skrivebordets søkefelt, skriv “cmd ” og starte Ledeteksten vindu. Forsikre deg om at du starter den med administratortilgang.

- Skriv nå inn i ledetekstvinduet sfc / scannow og trykk deretter på Tast inn.
- La skanneprosessen på egenhånd. Ikke prøv å lukke vinduet under skanningen.
For DISM-skanning:
DISM Scan bruker en internettforbindelse; sørg derfor for at du er koblet til en uavbrutt internettforbindelse før du begynner.
- Inne i ledetekstvinduet, skriv ellerKopier + lim inn følgende kommando.
DISM / Online / Cleanup-Image / ScanHealth 
- Trykk deretter på Tast inn.
- Når skanneprosessen er ferdig, start datamaskinen på nytt, og prøv å kopiere filen. Sjekk om problemet ble løst eller vedvarer.
FIX 4: Deaktiver eller avinstaller antivirusprogramvare:
Windows-brukere som bruker en tredjeparts sikkerhetspakke eller brannmur, kan også se feilen 0x800704C8 når de kopierer filer. Her er den beste løsningen å deaktivere eller avinstallere antivirusprogramvare. Følg trinnene nedenfor for å gjøre dette:
For brukere av tredjeparts sikkerhetsserier:
- Begynn med å deaktivere sikkerhetspakken før du åpner Windows Backup. Du kan gjøre det samme fra skuffikonet til sikkerhetspakken.
- Naviger til skuffikonet, høyreklikk over tredjeparts sikkerhetspakke og velg deretter alternativet som lar deg deaktivere sanntidsbeskyttelsen.
For tredjeparts brannmurbrukere:
Nå for brannmurbrukere, hvis problemet skyldes en brannmur, vil det ikke hjelpe deg å deaktivere sanntidsbeskyttelsen. Her vil brukeren kreve å avinstallere tredjeparts brannmur og sjekke om det hjelper eller ikke.
- Først starter du RUN-ledetekst ved å trykke WINDOWS + R helt.
- Skriv nå inn i den tomme tekstboksen appwiz.cpl og trykk deretter på Tast inn. Her, hvis du blir bedt om det av UAC (User Account Control), klikker du på Ja å gi tillatelsen. Du blir omdirigert til Programmer og funksjoner Meny.

- Nå på Programmer og funksjoner vindu, bla nedover listen over installerte applikasjoner, finn tredjeparts brannmurpakken du vil avinstallere, høyreklikk over den og velg alternativet Avinstaller fra undermenyen.
- Følg instruksjonene på skjermen for å fullføre avinstallasjonsprosessen.
- Når du er ferdig, start datamaskinen på nytt og sjekk om nevnte problem ble løst eller ikke.
FIX 5: Tilbakestill hver OS-komponent:
Hvis ingen av de ovennevnte løsningene fungerer for deg, kan det hende systemet ditt har å gjøre med en eller annen systemfilkorrupsjon påvirker en avhengighet som brukes av sikkerhetskopisekvensen, som i et resultat viser deg feilen 0x800704C8 når du kopierer filer. Her er den beste løsningen å tilbakestille hver OS-komponent. Nå for å gjøre det, er det to måter, ta en titt på dem nedenfor:
- Den første og den raskeste er Ren installasjon. Det krever ikke at du bruker kompatible installasjonsmedier.
Merk: Før du fortsetter, må du sørge for at du lager en sikkerhetskopi av alle dine personlige data, da du kan miste alle filene og mappene som er tilstede i OS-driveren.
Eller
- Den andre er installer reparasjon (reparasjon på stedet). Det vil kreve kompatible installasjonsmedier for det samme. Selv om reparasjon av installasjoner er en kjedelig og tidkrevende prosess, vil det ikke skade noen av dine personlige data, og vil også oppdatere alle potensielt ødelagte komponenter.
Dette var alle de prøvde, testede og påviste løsningene for feilen 0x800704C8. Vi har samlet og listet rettelser dedikert av flere grunner; dermed kan man bruke løsningen de vil finne passer best for deres sak.
Mot slutten av denne artikkelen håper vi at du finner all informasjonen som er nevnt her som nyttig og relevant. Hvis du har spørsmål eller tilbakemeldinger, kan du skrive ned kommentaren i kommentarfeltet nedenfor.
Annonser Vi bruker alle en datamaskin daglig, noen ganger for personlig og andre ganger for offisiell bruk. Men…
Annonser Du er sannsynligvis her fordi du ikke kan åpne filen på datamaskinen din med ".rtf" -suffikset...
Annonser Å bygge en PC har mye å gjøre bortsett fra bare å vite om PC-komponenter og eksterne enheter...



