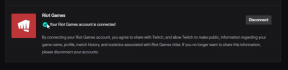Hvordan ta opp og dele PC-skjermaktivitetene dine med iFun Screen Recorder på få sekunder
Miscellanea / / August 04, 2021
Annonser
Du har kanskje sett mange skjermopptakerverktøy eller programvare som kan være kompliserte og ikke har brukervennlige grensesnitt. De fleste av dem er ganske ikke anvendelige i tilfelle HD-skjermopptak uten forsinkelse. Hvis du vil ta skjermopptaket med HD-kvalitet og minimal innsats, kan du gjøre det ganske enkelt ved å velge en av de beste skjermopptakere på markedet. Utvilsomt kan det være vanskelig å velge en passende skjermopptaker, men vi anbefaler på det sterkeste å bruke iFun Screen Recorder med forskjellige forvirrende funksjoner som vil blåse opp tankene dine. Denne artikkelen vil snakke om funksjonene til IObit og hvordan du bruker den på en mer presis måte med en trinnvis guide. Få lesing!
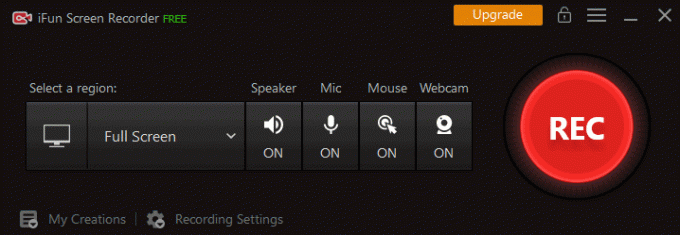
Funksjoner i iFun Screen Recorder
iFun Screen Recorder er en av de beste på markedet som betydelig bruker for å fange hele delen eller skjermen på datamaskinen på en mye enklere måte. Dette er følgende som er verdt å nevne funksjoner eller viktige punkter som kommer opp med HD-opptaksmuligheter og mer. La oss komme i gang!
Annonser
- Facecam-opptaksfunksjonalitet
Anta at du tar videosamtaler på nettet eller PowerPoint-presentasjoner og vil fange ansiktet i en video. I så fall kan du gjøre det ved hjelp av iFun Screen Recorder med Facecam-opptaksfunksjonalitet.
- Fleksibel skjermopptak
Fleksibel skjermopptak er avgjørende og verdt å vurdere funksjoner som lar deg fange skjermområdet i henhold til ditt behov. Og du vil også benytte deg av flere skjermstøtter ved å fange ønsket skjermområde.
- HD-opptak uten lagring
En skjermopptaker med HD-kvalitet er viktig for å lage kvalitetsvideoer. Og dette skjermopptaksverktøyet gir deg opptak i HD-kvalitet uten lag og vannmerker.
- Støtt flere filformater
Etter å ha tatt skjermopptaket, vil alle ha forskjellige filformater som lett skal kunne spilles av for forskjellige enheter. Imidlertid støtter iFun flere tilgjengelige filformater, inkludert AVI, FLV, MP4, MOV, MKV, TS, MPEG4 og mange flere.
- Skjermopptak via system eller mikrofon
Hvis du vil streame en spillvideo eller andre opplæringsvideoer, vil du utvilsomt skjermopptak via systemlyd eller mikrofon. Og du kan gjøre det ved hjelp av en iFun Screen Recorder.

Annonser
- Videoredigeringsfunksjon
Anta at du vil spille inn en video for en bedrifts- eller pedagogisk presentasjon. I så fall er iFun verdt å vurdere programvare som lar deg blande sammen scener og redigere lyd i videoer. Videre støtter den bilderedigeringsfunksjonen for å legge til merknader i videoene eller bildene.
- Kompatibilitet og enkel å bruke
IFun Screen Recorder er eksklusivt tilgjengelig for Windows-operativsystemer uten kompatibilitetsproblemer, og det er utvilsomt gratis pluss lett å bruke på grunn av det brukervennlige grensesnittet.
Trinnvis guide for skjermopptak med iFun
Annonser
Når du har gjort installasjonsprosessen, kan du enkelt gjøre skjermopptak med de beste gratis skjermopptaker ved å følge trinnvis veiledning nedenfor. Så la oss hoppe på det!
Fremgangsmåte
- Først åpner du iFun-appen ved å dobbeltklikke på den.
- Etter det, gå til opptaksalternativet for å velge hele skjermen eller den valgte delen fra alternativet "Velg en region".
- La oss nå gjøre skjermopptak med lyd; du kan gjøre det ganske enkelt ved å slå PÅ-alternativet under høyttaleren. Videre, hvis du vil spille inn stemmen din under videoopptak, gjør du det ved å aktivere mikrofonen.
- Til slutt er det på tide at opptaket trykker på “REC” -knappen for å initialisere opptaksprosessen med HD-kvalitet. Og du kan lagre opptakene og deretter få tilgang til dem ved å gå til "Video List Tab" på en mye presis måte.
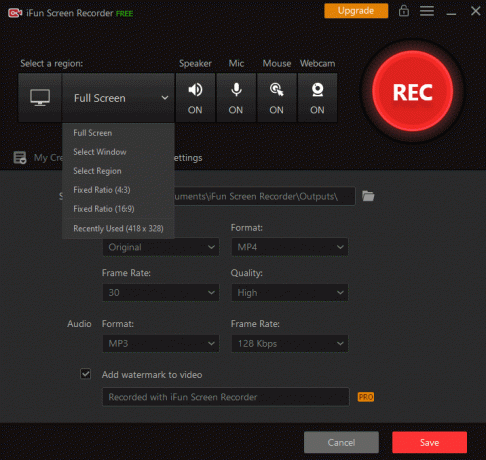
I et nøtteskall
Du kan tilpasse videostørrelsen, videokvaliteten, utføre videoredigering og overføre videoen til 17 vanlige formater som spilles på forskjellige enheter.