Fix: Windows Defender feilkode 0x800704ec
Miscellanea / / August 04, 2021
Annonser
Med implementeringen av Windows Defender i Windows 10, har Windows eliminert behovet for tredjeparts antivirus- og brannmurprogrammer på en Windows-datamaskin. Siden Windows Defender kommer som et innebygd Windows-verktøy nå, er alt vi trenger å gjøre å oppdatere Windows 10 OS til den nyeste versjonen, og vi vil være beskyttet. Men akkurat som andre Windows-verktøy, er dette verktøyet heller ikke feilfritt. En spesiell feil som har plaget flere Windows-brukere, er feilkoden 0x800704ec.
Denne feilkoden vises på problemer med Windows-enheter når brukeren prøver å starte Windows Defender-programmet. Han / hun kan ikke få programmet i gang, noe som etterlater enheten sårbar for eventuelle trusler. Hvis du er en av disse brukerne, vil denne artikkelen hjelpe deg. Her har vi tatt med alle mulige løsninger som har fungert på andre Windows-systemer, og sikkert vil en av dem løse problemet for deg også. Så uten videre, la oss komme inn på det.

Sideinnhold
-
Hvordan fikser jeg Windows Defender feilkode 0x800704ec?
- Aktiver Windows Defender Services:
- Avinstaller eller deaktiver tredjeparts antivirusprogramvare:
- Endre visse registre:
- Gjør endringer i gruppepolicyen:
- Kjør SFC:
- Kjør DISM:
Hvordan fikser jeg Windows Defender feilkode 0x800704ec?
Denne feilen vises på skjermen til Windows-brukere som et popup-vindu. Meldingen i vinduet lyder: “Dette programmet er blokkert av gruppepolicy. For mer informasjon, kontakt systemadministratoren. (Feilkode: 0x800704ec). ” Så vi kan begrense den mulige årsaken bak feilen som en ødelagt gruppepolicy. Et tredjeparts antivirusprogram som allerede er installert på Windows-datamaskinen eller skadede registerfiler, kan også være årsaken til denne feilmeldingen. Uansett hva som kan være årsaken for deg, vil vi diskutere alle mulige løsninger for å fikse det. Du trenger ikke prøve alle løsningene som er nevnt her. Bare prøv den ene løsningen etter den andre til du finner den som løser problemet ditt.
Annonser
Aktiver Windows Defender Services:
Flere Windows Defender Services må kjøre i bakgrunnen for å sikre at verktøyet kan kjøres uten problemer. Hvis noen av Windows Defender-tjenestene dine er deaktivert, vil du støte på feilmeldinger mens du starter den.
- Trykk på Windows-tasten + R for å åpne dialogboksen Kjør.
- Skriv inn “services.msc” i dialogboksen og klikk på Ok.
- Du ser Tjenestevinduet på skjermen nå. Finn Windows Defender-relaterte tjenester her, inkludert Windows Defender Advanced Threat Protection Service, Windows Defender Antivirus Network Inspection Service, Windows Defender Antivirus Service, Windows Defender Firewall og Windows Defender Security Center Service.
- Høyreklikk på hver av disse og velg alternativet Start. Hvis de allerede er aktivert, blir alternativet Start svart. I så fall klikker du på Start på nytt.
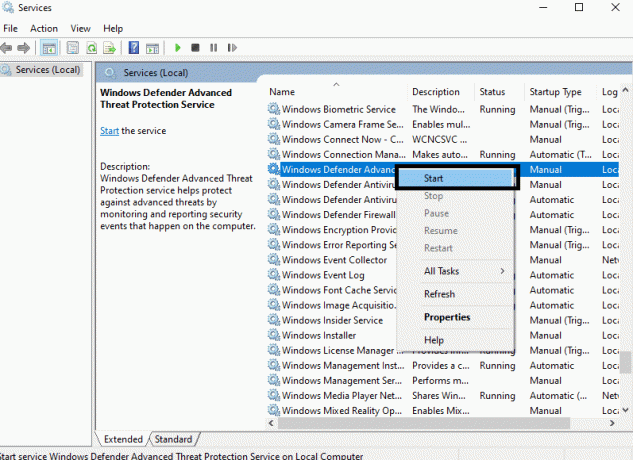
Hvis aktivering eller omstart av disse Windows Defender-tjenestene ikke løser feilkoden 0x800704ec med Windows Defender, kan du prøve neste løsning som er nevnt nedenfor.
Avinstaller eller deaktiver tredjeparts antivirusprogramvare:
Noen ganger kan et tredjeparts antivirus- eller brannmurprogram som du kanskje har installert for ekstra sikkerhet være årsaken bak denne feilmeldingen. Disse tredjepartsprogrammene forstyrrer Windows Defenders funksjonalitet, og viser en feilmelding. Så hvis du har noe program installert på datamaskinen din, avinstaller det med en gang.
- Trykk på Windows-tasten + I for å åpne vinduet Windows-innstillinger.
- Klikk på Apper.
- Klikk deretter på kategorien Apps og funksjoner i venstre rute i vinduet Apps-innstillinger. Hele listen over installerte applikasjoner på datamaskinen din vises i høyre rute.
- Finn tredjeparts antivirusprogrammer i denne listen og klikk på dem. Klikk deretter på Avinstaller-knappen for hver av dem.

- Følg instruksjonene på skjermen for å avinstallere antivirusprogrammer fra tredjeparter.
- Når alle tredjeparts sikkerhetsprogrammer er avinstallert, starter du datamaskinen på nytt.
Prøv å starte Windows Defender-programmet på nytt. Hvis du fremdeles ser feilkoden 0x800704ec, kan du prøve neste løsning som er nevnt nedenfor.
Annonser
Endre visse registre:
Som nevnt ovenfor kan ødelagte registerfiler i Windows-registeret også forårsake feilmeldingen. Så det ville være best hvis du endret visse registre for å prøve å fikse denne feilen.
- Trykk på Windows-tasten + R for å åpne dialogboksen Kjør.
- Skriv inn “regedit” i dialogboksen og klikk på Ok.
- I registerredigeringsvinduet navigerer du til følgende bane:
Datamaskin \ HKEY_LOCAL_MACHINE \ SOFTWARE \ Policies \ Microsoft \ Windows Defender
- Her på høyre side finner du en REG_SZ-nøkkel. Dobbeltklikk på denne tasten.
- Endre verdidataene til denne nøkkelen til 0.
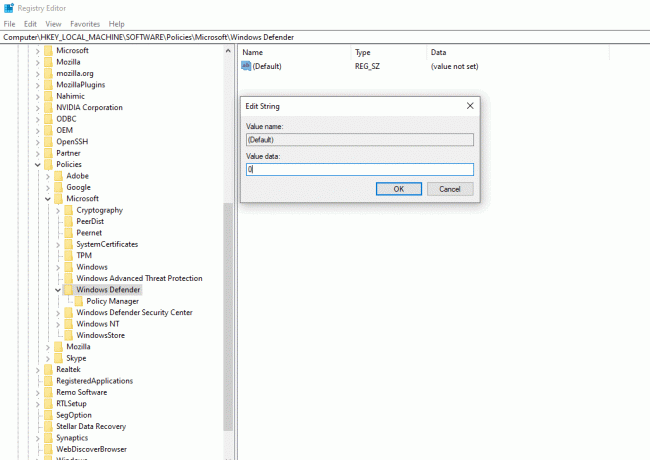
- Klikk deretter på Ok og lukk vinduet Registerredigering.
Prøv å starte Windows Defender på nytt. Hvis du støter på den samme feilkoden 0x800704ec, kan du gå til neste potensielle løsning.
Annonser
Gjør endringer i gruppepolicyen:
Den viktigste årsaken bak denne feilmeldingen er en ødelagt gruppepolicy. Hvis gruppepolicyen blokkerer Windows Defender, vil du fortsette å se denne feilmeldingen uansett hvor mange ganger du prøver å starte applikasjonen. La oss se hvilke endringer du kan gjøre i redigeringsprogrammet for gruppepolicy for å fikse det.
- Trykk på Windows-tasten + R for å åpne dialogboksen Kjør.
- Skriv inn “gpedit.msc” i dialogboksen, og klikk på OK.
- Vinduet Local Group Policy Editor vises. Her må du navigere til Windows Defender Antivirus-mappen. For å komme til Windows Defender Antivirus-mappen, følg banen som er nevnt nedenfor.
Datakonfigurasjon> Administrative maler> Windows-komponenter> Windows Defender Antivirus
- Finn "Slå av Windows Defender Antivirus" -policy på høyre side av vinduet.

- Når du har funnet den, høyreklikker du på den og velger Rediger.
- Sett bryteren til “Ikke konfigurert” her, og klikk deretter på Bruk.
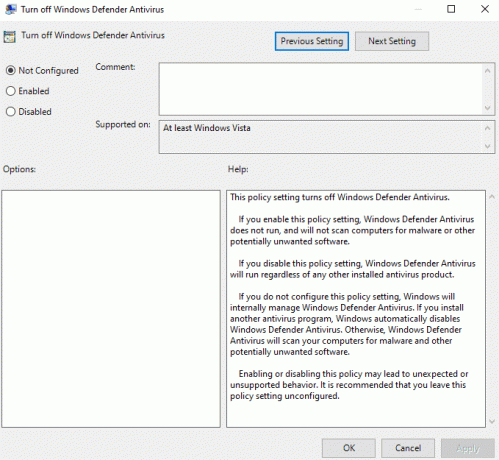
- Til slutt klikker du på Ok og lukker deretter vinduet Local Group Policy Editor.
Når du har gjort dette, start datamaskinen på nytt og prøv å starte Windows Defender på nytt. Hvis du støter på den samme feilkoden 0x800704ec, kan du prøve neste løsning som er nevnt nedenfor.
Kjør SFC:
System File Checker eller SFC er et innebygd Windows-verktøy som kan skanne og fikse ødelagte systemfiler. Du kan stå overfor feilkoden 0x800704ec med Windows Defender på grunn av et systemkorrupsjonsproblem. I så fall bør systemfilkontrollverktøyet kunne fikse det.
- Trykk på Windows-tasten + R for å åpne dialogboksen Kjør.
- Skriv “cmd” i dialogboksen og trykk Ctrl + Shift + Enter.
- UAC-vinduet dukker opp. Klikk på Ja her.
- Kommandopromptvinduet vises nå. Skriv inn følgende nøkkel i ledetekstvinduet og trykk Enter.
sfc / scannow

- La systemfilkontrollprosessen være fullført, og start deretter datamaskinen på nytt.
Prøv å starte Windows Defender på nytt. Hvis du støter på den samme feilen, 0x800704ec, kan du gå til neste potensielle løsning.
Kjør DISM:
DISM or Deployment Image Servicing and Management er et innebygd Windows-verktøy som finnes i Windows for å fikse eventuelle systemrelaterte problemer. Kjør DISM-skanningen bare hvis SFC-skanningen ga deg noen resultater med feilen.
- Trykk på Windows-tasten + R for å åpne dialogboksen Kjør.
- Skriv “cmd” i dialogboksen og trykk Ctrl + Shift + Enter.
- UAC-vinduet dukker opp. Klikk på Ja her.
- Kommandopromptvinduet vises nå. Skriv inn følgende nøkkel i ledetekstvinduet og trykk Enter.
DISM.exe / Online / Cleanup-Image / RestoreHealth

- Vent til denne DISM-prosessen er fullført. Hvis du sitter fast med en bestemt prosentandel en stund, så ikke bekymre deg. Det er normalt at DISM-skanning kjører sakte, og på noen datamaskiner kan det til og med ta mer enn en time. Derimot vil noen kraftige maskiner kunne gjøre det på få minutter.
Etter at prosessen er fullført til 100%, lukker du ledetekstvinduet og starter datamaskinen på nytt. Du bør ikke se noen feilmelding mens du starter Windows Defender på datamaskinen din nå.
Dette er alle løsningene for å fikse Windows Defender feilkode 0x800704ec. JegHvis du har spørsmål eller spørsmål om denne artikkelen, kan du kommentere nedenfor, så kommer vi tilbake til deg. Sørg også for å sjekke ut våre andre artikler om Tips og triks for iPhone,Android-tips og triks, PC-tips og triks, og mye mer for mer nyttig informasjon.



