Hvordan sette opp foreldrekontroll på Chromebooks?
Miscellanea / / August 04, 2021
Annonser
Barn og smarte dingser kan være en skadelig kombinasjon hvis de får lov til å bruke enhetene uten foreldrekontroll. Foreldrekontroll er tilgjengelig i nesten alle slags multimediaenheter. Den brukes til å overvåke og kontrollere innholdet som er tilgjengelig for barna. Og til stor glede for Chromebook-eiere er foreldrekontroll også tilgjengelig på Chromebook.
I dag ser bruk og funksjonalitet på Chromebooks en fottur, og til og med barn trenger en for deres forsknings-, studie- og til og med underholdningsformål. Men som forelder er det naturlig å føle seg skeptisk til å overlevere en enhet som en Chromebook til et barn. Denne lette dataopplevelsen kan overvåkes og kontrolleres for barn, og det er det vi vil se her i denne artikkelen. Vi vil se på hvordan man kan sette opp foreldrekontroll på en Chromebook. Så uten videre, la oss komme inn på det.
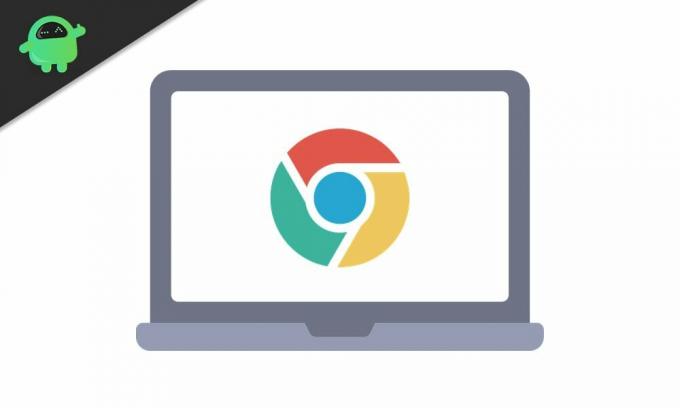
Sett opp foreldrekontroll på Chromebook
Før du fortsetter hele prosessen, bør du vite at du må ha Chromebook kjørt med barnets Google-konto. Hvis du har kontoen din på Chromebook, fungerer dette ikke, siden du må opprette en ekstra foreldrekonto for å aktivere foreldrekontroll på en Chromebook. Hvis du har flere kontoer, kan du beholde en av disse kontoene som barnets konto og en annen som foreldrekontoen.
Annonser
La oss nå se hvordan man kan gjøre det.
- Klikk på hurtiginnstillingspanelet nederst til høyre på skjermen.
- I vinduet med hurtiginnstillinger som dukker opp, må du klikke på tannhjulikonet øverst til høyre for å åpne innstillingssiden for Chromebook.
- Klikk på fanen Personer i vinduet Innstillinger. Du vil se Foreldrekontroll med en liten “Set Up” -knapp ved siden av på høyre side. Trykk på den knappen.
- I neste vindu klikker du på "Kom i gang" -knappen for å fortsette prosessen.
- Klikk på Neste, og velg deretter barnets konto som allerede er logget på enheten. Deretter klikker du på Ja.
- På neste side vil du se alle innstillingene du kan overvåke og sette opp for barnet ditt. Klikk på Mer her, og fortsett deretter med instruksjonene på skjermen for å fullføre oppsettet.
- Chromebook vil nå be om foreldrekontoen. Her skriver du inn Gmail-kontoopplysningene dine og logger på kontoen din.
- Når du har logget inn, vil du se alle alternativene for foreldrekontroll sammen med muligheten for å tilpasse alt etter eget ønske. Her kan du angi maksimal skjermtid, justere innholdsinnstillinger på nettet, filtrere spesifikt innhold, blokkere eller godkjenne apper, autorisere Play-kjøp og mer.
- Når du er fornøyd med oppsettet, klikker du på neste, og det tar deg til den siste siden. Her må du oppgi passordet til barnet ditt for å bekrefte handlingen.
Når alt dette er gjort, ber Chromebook deg om å logge av. Hvis du logger av, fjernes foreldrekontoen din fra Chromebook.
For å holde rede på alt barnet ditt gjør på Chromebooken, kan du bruke den gratis Google Family Link for foreldre-appen. Åpne dette programmet og logg på foreldrekontoen din. Det må være den samme kontoen du brukte som foreldrekontoen når du konfigurerte foreldrekontroll på Chromebook. Når du logger på denne appen med den kontoen, vil du se alle foreldreinnstillingene dine på ett sted. Du kan endre foreldrekontrollinnstillingene hvis du føler at du har gått glipp av noe mens du konfigurerer foreldrekontroll på Chromebook.
Så dette er hvordan du kan overvåke og overvåke alt barnet ditt gjør på Chromebook. Du trenger ikke å bekymre deg for at barnet ditt skal få tilgang til noe du mener er skadelig for ham / henne. Du kan også fortsette å tilpasse foreldrekontrollen ved hjelp av gratisappen på telefonen din for å overvåke barnets tilgang til enheten.
JegHvis du har spørsmål eller spørsmål om denne artikkelen, kan du kommentere nedenfor, så kommer vi tilbake til deg. Sørg også for å sjekke ut de andre artiklene våre på Tips og triks for iPhone,Android-tips og triks, PC-tips og triks, og mye mer for mer nyttig informasjon.

![Slik installerer du lager-ROM på Soyes Xs [Firmware Flash File / Unbrick]](/f/8ab65a4ca31a9a3c3ab4455bc7529f28.jpg?width=288&height=384)
![Slik installerer du lager-ROM på Wiko View 2 Orange [Firmware File / Unbrick]](/f/b0f0a806869be79451b617d65d8858cd.jpg?width=288&height=384)
![Slik installerer du lager-ROM på I.Robot Jin [firmwarefil]](/f/d2f2d0c86f4e6f3e2c642dd7b235c2a1.jpg?width=288&height=384)