Hvordan legge til topp- og bunntekster i Microsoft PowerPoint
Miscellanea / / August 04, 2021
Annonser
Hvis du bruker Microsoft PowerPoint for presentasjonen din, er det viktig å legge til topp- og bunntekster i det. Jeg vil forklare deg i denne guiden hvordan du legger til topp- og bunntekster i Microsoft PowerPoint. I lysbildene kan du bruke topp- og bunntekster for å legge til enkle detaljer angående prosjektet ditt. Normalt, i bunnteksten, kan du legge til lysnummer. Du kan også sette æren for bildene som brukes i bunnteksten eller nettsidereferansene for innholdet i lysbildet.
Overskriften inneholder vanligvis overskriften til lysbildeinnholdet. Inkludering av topp- og bunntekster gir presentasjonen visuell klarhet. Seerne får en ide om hva som blir presentert for dem. Også, prosjektet ditt på PowerPoint ser mer profesjonelt ut. Du kan til og med legge til dato og tid og få den til å oppdateres automatisk hvis presentasjonen ofte oppdateres.
Legg til topp- og bunntekster i PowerPoint
Her er de enkle trinnene du trenger å vite, inkluderer topptekster og bunntekster i PowerPoint-presentasjonen.
- Åpne PowerPoint
- Enten klikker du på en tom presentasjon eller åpner en eksisterende presentasjon
- Klikk på i menylinjen Sett inn
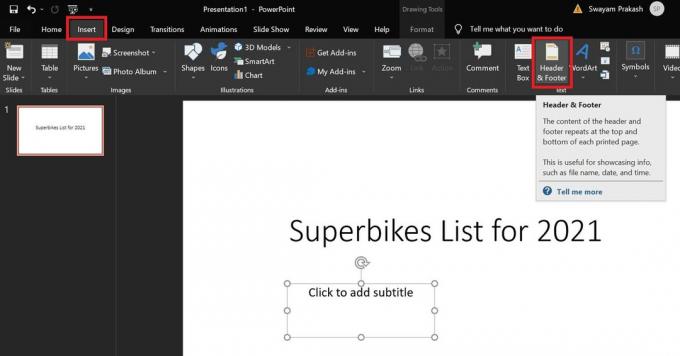
- Naviger til høyre så ser du alternativet Topptekst bunntekst. Klikk på den
- Under inkluderer på Slide, kan du klikk på avkrysningsruten Dato og klokkeslett
- Du kan velge dato og klokkeslett for å oppdatere seg selv automatisk eller ikke, avhengig av presentasjonens krav
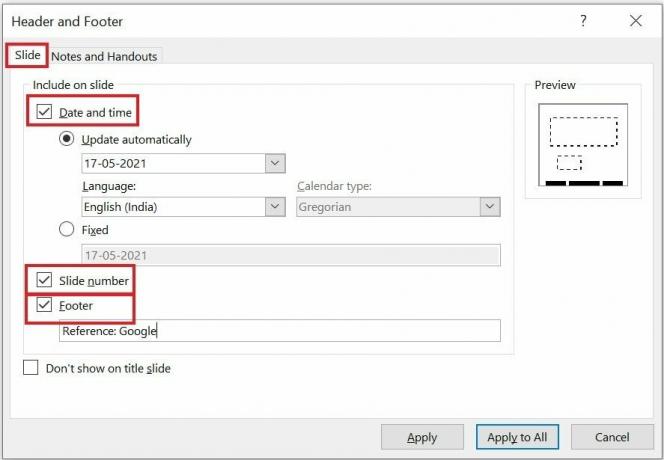
- For å ta med glidebryternummer, klikk avkrysningsruten Lysnummer
- På samme måte, for å legge til en bunntekst i PowerPoint-lysbildet ditt, klikk avkrysningsruten Bunntekst
- Nå må du legge til litt tekst som vises i bunntekstdelen
- Hvis du velger Gjelder for allevil den samme informasjonen om dato / tid, lysnummer og bunntekstdata vises på alle lysbildene i PowerPoint-presentasjonen.
- Ellers klikker du på Søke om vil gjøre at topp- og bunntekstinformasjonen vises på det aktuelle lysbildet
- Vanligvis legger folk forskjellige data på bunntekstdelen for forskjellige lysbilder av en PowerPoint-presentasjon. Dette er helt opp til ditt skjønn om hvordan du ønsker å sette det opp for PowerPoint-prosjektet.

Annonser
Du kan sjekke skjermbildet ovenfor. Detaljer om lysnummer, dato og bunntekstnotat vises i bunntekstdelen. Alle disse elementene kan tilpasses etter behov.
Hvordan redigere eller tilpasse topp- / bunntekstelementer
Topp- og bunntekster kan alltid tilpasses. La oss ta eksemplet på skjermbildet ovenfor som jeg har delt. Du kan se alle elementene er i bunnteksten.
Nå vil jeg beholde datoen i overskriften eller over tittelen på lysbildet.
- Så jeg klikker bare på datoen i bunnteksten.
- En disposisjonsboks vises rundt datoen
- I henhold til kravene mine, klikket jeg og holdt musepekeren over omrisset og dro datoen til øverste venstre hjørne i overskriften

- Du kan også klikke for å velge dato. Utfør deretter forskjellige tilpasninger til den. Dette inkluderer å endre størrelsen på teksten, endre skrift eller farge på teksten.
- I skjermbildet ovenfor har jeg endret plasseringen av datoen fra bunntekst til topptekst
- Også prøver jeg å endre størrelsen på teksten i bunntekstnotatet i PowerPoint-lysbildet
Så alt handler om hvordan du setter inn topp- og bunntekster i enhver PowerPoint-presentasjon. Du har også full mulighet til å tilpasse topp- og bunntekstelementene etter eget valg. Jeg håper denne guiden vil hjelpe deg med å designe bedre PowerPoint-presentasjoner.
relaterte artikler
- Hvordan konvertere et Word-dokument til PowerPoint-presentasjon
- Hvordan lage en PowerPoint-presentasjon skrivebeskyttet
- Veiledning: Slik bygger du inn en YouTube-video i en PowerPoint-presentasjon


![Last ned MIUI 10.1.1.0 Global Stable ROM for Redmi 4A [V10.1.1.0.NCCMIFI]](/f/9db4422f48bc0f930526b7617976849f.jpg?width=288&height=384)
