Hvordan lage og bruke autotekst i Microsoft Word
Miscellanea / / August 04, 2021
Hvis du utarbeider et dusin e-postmeldinger i Microsoft Word hver dag, må du vite om AutoText-oppføring. For å spare tid mens du skriver e-post, kan du opprette oppføringer som vil fylle opp ordene og setningene du ofte bruker i posten din.
I stedet for å kaste bort noen sekunder på å skrive det ordet eller uttrykket i Word-dokumentene dine, kan du i stedet la autotext fylle det samme og spare tid. I denne guiden vil jeg vise deg hvordan du oppretter, bruker og til og med sletter Autotekst i Microsoft Word.
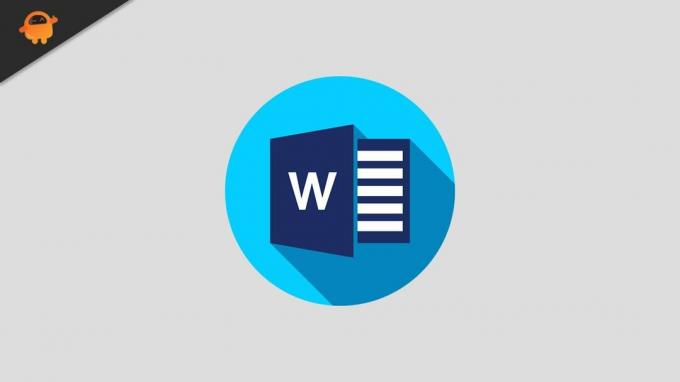
Opprett og lagre autotekstoppføring i et Word-dokument
Her er trinnene du må følge.
- Åpne Microsoft Word
- Utkast et nytt dokument eller åpne en eksisterende Word-fil
- Bruk musen / styreflaten til å markere teksten fra det dokumentet du vil legge inn automatisk neste gang du forbereder et utkast
- trykk Alt + F3
- Dialogboksen Opprett ny byggestein vises
- I seksjonen Navn skriv inn et navn (du har tillatelse til opptil 32 tegn)
- Etter det klikket OK for å lagre AutoText-oppføringen
Sette inn AutoText i Microsoft Word
Nå, her er hvordan du setter opp AutoText i ditt nåværende så vel som fremtidige utkast.
- Forsikre deg om at dokumentutkastet ditt skal åpnes i MS Word
- Hold markøren på forekomsten der du vil sette inn AutoText.
- i menylinjen klikker du på Sett inn
- Under Tekst, ved siden av tekstboksen, klikker du på Utforsk raske deler
- Det åpnes en meny der du må klikke på Autotekst
- dette vil omdirigere deg til listen over AutoText-oppføringer du har opprettet
- velg oppføringen du trenger for det spesifikke dokumentet eller e-posten du skriver
Slette en automatisk tekstoppføring
Hvis du vil fjerne AutoText på grunn av en eller annen grunn som å lage et nytt kladdeformat eller redigere eksisterende kladd, kan du gjøre det enkelt.
For å fjerne Autotekstoppføring,
- Klikk Sett inn > gå til Utforsk raske deler under Tekst-delen
- fra menyen Autotekst
- Nå vil du se listen over AutoText-oppføringer
- Høyreklikk på ønsket autotekst
- å velge Organisere og Slett fra den tilsvarende menyen
- De Byggesteiner arrangør dialogboksen vises
- den valgte AutoText-oppføringen blir uthevet
- Klikk på Slett og klikk på Ja å bekrefte
Så det var den detaljerte og trinnvise veiledningen for å opprette, bruke og fjerne AutoText-oppføring i Microsoft Word. Hvis du bruker MS Word og lager et antall kladder av samme type, vil det være lettere å bruke AutoText.
Annonser
relaterte artikler
- Løs Microsoft Office-feilkode 30088-26 når du oppdaterer Office
- Hva er en WPS-fil og hvordan du åpner den på Windows 10
- Hvordan legge til eller fjerne kommentarer i Microsoft Word
- Hvordan konvertere et Word-dokument til PowerPoint-presentasjon


![Last ned Huawei Mate 10 Lite B300 Android 8.0 Oreo firmware RNE-L03 [8.0.0.300]](/f/5c1b94607c626c03920e5dea5751ec5e.jpg?width=288&height=384)