Slik går du tilbake til klassisk Spotify Desktop UI [Guide]
Miscellanea / / August 04, 2021
Spotify har levert en ny brukergrensesnittoppdatering for desktop-appen. Imidlertid finner brukere og musikkentusiaster det nye grensesnittet mindre interaktivt. Så, som en løsning på problemet, vil jeg fortelle deg hvordan du går tilbake til det klassiske Spotify desktop UI.
Jeg har forklart hvordan du bytter til det gamle glatte brukergrensesnittet til den populære musikkstrømningsappen på alle de viktigste operativsystemene som Windows, macOS og Linux. Med den nye oppdateringen har søkefeltet på hjemmesiden skiftet til venstre panel.
Tidligere med klassisk gammelt skrivebordsgrensesnitt for Spotify, kan du enkelt få tilgang til den opprinnelige søkeboksen og umiddelbart skrive inn musikkforespørselen. Det er ikke mulig med det nye grensesnittet for de fleste brukere. Så ved å følge denne veiledningen kan du fikse alt det ulempen og nyte det forrige grensesnittet.
Sideinnhold
-
Gå tilbake til Classic Spotify Desktop UI
- Bytt til Spotify Classic UI på Windows OS
- Bytter til Spotify Classic UI på Linux
- Hvordan endre til Spotify eldre grensesnitt på Mac OS
Gå tilbake til Classic Spotify Desktop UI
Med den nåværende stasjonære versjonen, må du klikke på Søk som ikke er lett synlig. De som ikke bruker Spotify desktop eller nye brukere ofte, blir lett forvirrede. Nedenfor er et skjermbilde av Spotify som er automatisk oppdatert til det siste brukergrensesnittet. Du kan se at søkefeltet er omplassert til venstre panel i stedet for toppen.
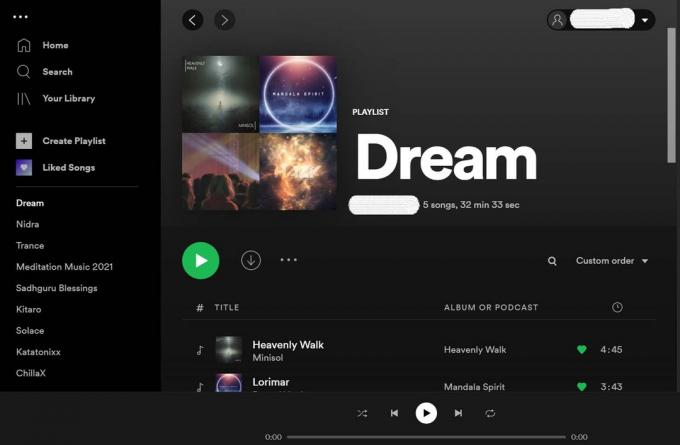
For å komme til det gamle brukergrensesnittet, må du gjøre en liten endring i konfigurasjonsfilen til Spotify desktop-appen. Denne filen er lett tilgjengelig på datamaskinen din uavhengig av operativsystemet du bruker.
Bytt til Spotify Classic UI på Windows OS
Hvis du bruker en Windows-datamaskin, følg denne guiden.
- Åpne filutforsker
- gå til følgende vei jeg har nevnt nedenfor
- C: \ Brukere \ Brukernavn \ AppData \ Roaming \ Spotify \ prefs

- Åpne prefs-filen ved hjelp av Notisblokk-appen
- I denne filen foretrekker du å legge til denne linjen.
ui.experience_override = ‘’ klassisk ”
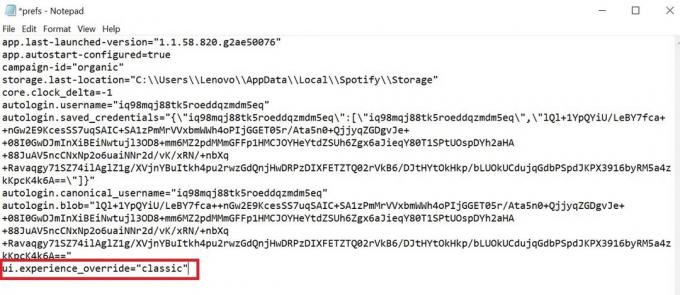
Merk: I kommandoen erstatter du brukernavnet med det spesielle brukernavnet du bruker til datamaskinen din.
Husk også at du i File Explorer må aktivere skjulte filer under alternativet Vis i menylinjen. Dette gir deg tilgang til AppData-mappen.
Annonser
Etter at du bytter til Spotify klassiske brukergrensesnitt ved hjelp av trinnene ovenfor, vil du ha søkefeltet øverst på skjermen. her er et skjermbilde fra Spotify etter å ha kjørt tweak til AppData.
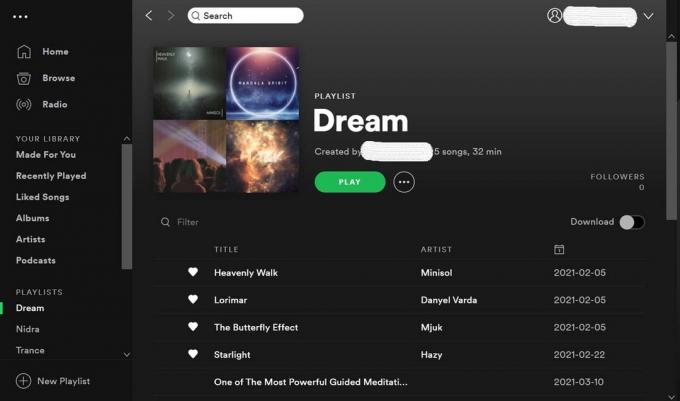
Bytter til Spotify Classic UI på Linux
På Linux er prosessen med å gå tilbake til den klassiske Spotify desktop UI den samme som vi gjorde i Windows.
Annonser
- navigere til home / $ USER / .config / Spotify / prefs
- Legg til i prefs-filen ui.experience_override = ‘’ klassisk ”
Hvordan endre til Spotify eldre grensesnitt på Mac OS
Hvis du bruker MacBook eller iMac, er det trinnene du må følge for å endre Spotify til det klassiske brukergrensesnittet.
- Start søker
- På venstre panel klikk på brukernavnet ditt
- Du vil se at alle de inkluderte mappene vil vises
- Gjør nå de skjulte biblioteksfilene synlige ved å trykke på Kommando + Skift +.
- Klikk på Bibliotek > Applikasjonsstøtte > Spotify > foretrekker
- Når du så trinnene for Windows og Linux, må du gjøre det her
- Legg til linjen i prefs-filen.
ui.experience_override = ‘’ klassisk ”
For alle operativsystemene må du huske å starte Spotify-appen etter at du har justert prefs-filen. Etter omstart vil Spotify være tilbake til det klassiske skrivebordet.
Prøv denne veiledningen for din respektive datamaskin hvis du synes det nye brukergrensesnittet for Spotify er mindre interaktivt og nyttig.
relaterte artikler
- Slik sletter du alle Spotify-sanger
- Spotify Desktop App Langsom utgave: Slik løser du problemet
- Jeg kan ikke spille musikk på Spotify-appen: Slik løser du det
![Slik går du tilbake til klassisk Spotify Desktop UI [Guide]](/uploads/acceptor/source/93/a9de3cd6-c029-40db-ae9a-5af22db16c6e_200x200__1_.png)


