Fix: Valorant Error Code 57 på Windows 10
Miscellanea / / August 04, 2021
Riot Games‘Valorant blir en av de populære spilltitlene under free-to-play shooter-spillene. Selv om Valorant spillerne er ganske fornøyde med grafikk, kontroller, hyppige oppdateringer av oppdateringer osv., det har flere feil eller feil. Valorant Error Code 57 er en av dem, og hvis du opplever det på Windows 10, kan du følge denne veiledningen.
I følge flere rapporter på nettet møter flere Valorant-spillere ‘Vanguard Not Initialized’ feilmelding sammen med den spesifikke feilkoden. For å være veldig presis, vises denne feilen når spillets anti-cheat-system ikke initialiseres av uventede grunner. Det skjer i utgangspunktet på Windows-plattformen og kan løses helt.

Sideinnhold
-
Fix: Valorant Error Code 57 på Windows 10
- 1. Start PCen på nytt
- 2. Force Close Riot Vanguard
- 3. Aktiver Vanguard-tjenesten
- 4. Skyll DNS-hurtigbufferen
- 5. Bruk Google DNS-adresse
- 6. Installer Vanguard System på nytt
Fix: Valorant Error Code 57 på Windows 10
Når vi snakker om den fullstendige feilmeldingen, får berørte Valorant-spillere
“Vanguard ble ikke initialisert. Vanguard Anti-Cheat er ikke initialisert. Hvis dette er første gang du spiller, må du starte datamaskinen på nytt for å fortsette. Hvis du ofte ser denne meldingen, må du kanskje oppdatere driverne. Feildetaljer: Feilkode: 57 ”.Det tilbyr deg Start datamaskinen på nytt og Slutte alternativ å velge med. Sjansene er store for at Riot Vanguard anti-cheat-systemet har noen problemer, Vanguard-filer mangler eller er ødelagt, Vanguard-tjenesten er deaktivert eller stoppet, problemer med DNS-adressen din, etc. Så, uten å kaste bort mer tid, la oss hoppe inn i den.
1. Start PCen på nytt
Noen ganger kan en enkel omstart av PCen løse mange potensielle feil eller feil angående spill. Selv om denne metoden kanskje ikke fungerer for alle, foreslår vi at du starter datamaskinen på nytt en gang for å kontrollere problemet.
2. Force Close Riot Vanguard
Det kan være mulig at Riot Vanguard-tjenesten på en eller annen måte er i konflikt med andre bakgrunnstjenester eller midlertidig har en feil på datamaskinen din. Ved å tvinge anti-cheat-systemet, kan du kanskje bruke det riktig.
- Forsikre deg om at Riot Vanguard-tjenesten er helt lukket og ikke kjører i bakgrunnen. Å gjøre dette:
- Gå til oppgavelinje ikonet på oppgavelinjen> Høyreklikk på Riot Vanguard ikon.
- Klikk på Gå ut av Vanguard.
- Deretter åpner du Oppgavebehandling ved å trykke Ctrl + Shift + Esc-tastene> Gå til Prosesser > Sjekk deretter at Riot Vanguard kjører eller ikke.
- Hvis du fortsatt kjører, klikker du på Vanguard og velger Avslutt oppgave.
- Til slutt, start PCen på nytt og start Valorant-spillet igjen for å sjekke om feilkoden 57 er løst eller ikke.
3. Aktiver Vanguard-tjenesten
Det kan også være mulig at Riot Games Vanguard-tjenesten ikke kjører riktig på Windows-systemet ditt. Vanguard er et av anti-cheat sikkerhetssystemene for PC-spill som forhindrer hackere eller juksere i spillet.
Det er to metoder for å aktivere Riot Vanguard-tjenesten på Windows-systemet. Hvis tjenesten i tilfelle ikke fungerer bra, kan det hende at feil initialiserte avantgarde vises. For å sjekke det:
- trykk Windows + R. tastene for å åpne Løpe dialogboks.
- Type services.msc og trykk Enter for å åpne Tjenester.
- Nå, se etter VGC fra listen og Høyreklikk på den.
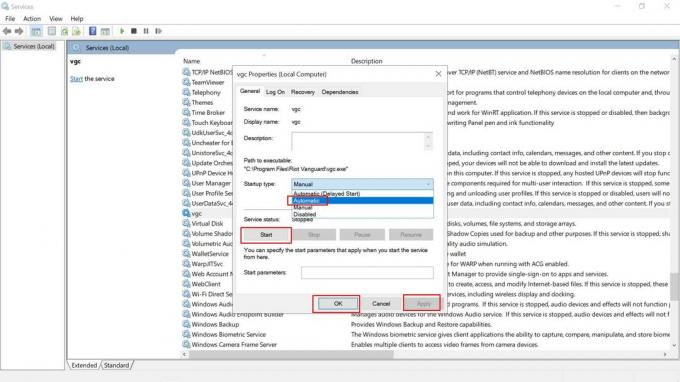
Annonser
- Gå til Eiendommer > Still inn ‘Oppstartstype’ til "Automatisk". [Hvis ikke valgt ennå, sørg for å velge det]
- Hvis det i tilfelle ikke kjører, klikker du på Start > Velg Søke om og OK for å lagre endringene.
- Til slutt starter du datamaskinen på nytt for å bruke endringene.
Når du er ferdig med den første metoden, er det på tide å følge den andre metoden nedenfor ved å bruke Systemkonfigurasjon alternativ.
- Klikk på Start meny> Type msconfig og klikk på Systemkonfigurasjon fra søkeresultatet.
- Når systemkonfigurasjonsvinduet dukker opp, klikker du på Tjenester fanen.
- Nå, finn ut VGC tjeneste fra listen over Riot Games.
- Klikk på VGC avkrysningsruten for å aktivere den.
- Klikk deretter på Søke om og så OK for å lagre endringene.
- Start datamaskinen på nytt og prøv å kjøre Valorant igjen for å sjekke feilen.
4. Skyll DNS-hurtigbufferen
Hvis i tilfelle ovennevnte metoder ikke løser problemet for deg, må du sørge for å tømme DNS-hurtigbufferen på datamaskinen din ved å følge trinnene nedenfor:
- Klikk på Startmeny > Type cmd.
- Høyreklikk på Ledeteksten fra søkeresultatet.
- Å velge Kjør som administrator > Hvis du blir bedt om det av UAC, klikker du på Ja å fortsette.
- Kjør nå følgende kommandoer hver for seg for å tilbakestille nettverkskonfigurasjonen:
ipconfig / flushdns
- Utfør deretter følgende kommando for å fornye IP-konfigurasjonen på datamaskinen din igjen:
ipconfig / fornye
- Når alt er gjort, lukker du ledetekstvinduet.
- Til slutt, sørg for å starte datamaskinen på nytt for å bruke endringene.
5. Bruk Google DNS-adresse
Å bytte Google DNS-server i stedet for en privat DNS kan raskt løse flere problemer med tilkoblingen til spillserveren eller til og med problemet Riot Vanguard ikke initialisert på Windows-PCen. Å gjøre slik:
Annonser
- Klikk på Startmeny > Søk etter Kontrollpanel og klikk for å åpne den.
- Nå klikker du på Nettverk og Internett > Velg Nettverk og delingssenter.
- Gå til Endre adapterinnstillinger > Klikk på det aktive nettverket du bruker.
- Høyreklikk på Wi-Fi / Ethernet-tilkoblingsdetaljene> Velg Eiendommer.
- Hvis du blir bedt om det av UAC, klikker du på Ja for å tillate administratorrettigheter.
- Gå deretter til Nettverk kategorien> Dobbeltklikk på Internet Protocol versjon 4 (TCP / IPv4).
- Klikk på Bruk følgende DNS-serveradresser. (Hvis noen DNS-adresser er oppført der, skriver du dem ned for fremtidig referanse og fjerner dem)

- Inngang 8.8.8.8 til Primær DNS og 8.8.4.4 til Sekundær DNS.
- På samme måte går du til Internet Protocol Protocol 6 (TCP / IPv6) alternativ> Skriv inn de nevnte verdiene i feltet - 2001:4860:4860::8888 og 2001:4860:4860::8844 henholdsvis.
- Når du er ferdig, start datamaskinen på nytt og prøv å kjøre Valorant igjen for å se etter problemet ytterligere.
6. Installer Vanguard System på nytt
Hvis ingen av metodene fungerte for deg, kan du prøve å avinstallere Vanguard-systemet på datamaskinen for å oppdatere det. Det er unødvendig å si at selv om du avinstallerer Valorant-spillet, vil det ikke deaktivere eller avinstallere Riot Vanguard fra datamaskinen din. Så du må først deaktivere den og deretter avinstallere den.
Deaktiver Vanguard:
- Klikk på Oppgavelinje ikon> Høyreklikk på Riot Vanguard ikon.
- Å velge Gå ut av Vanguard.
- En popup-advarsel kan vises. Klikk på Ja å bekrefte.
Avinstaller Vanguard:
- Klikk på Start meny> Type Legg til eller fjern programmer og klikk på den fra søkeresultatet.
- Rull ned og klikk på Riot Vanguard.
- Klikk på Avinstaller knapp.
- Det vil be deg om å bekrefte igjen. Bare klikk på Avinstaller en gang til.
- Hvis du blir bedt om det av UAC, klikker du på Ja for å bekrefte endringene.
- Til slutt, start PCen på nytt og sjekk Valorant-spillet. Det vil installere Vanguard på nytt automatisk.
Det er det, gutter. Vi antar at du har funnet denne veiledningen nyttig. For ytterligere spørsmål kan du kommentere nedenfor.



