Hvordan fikse Ubuntu Login Loop
Miscellanea / / August 04, 2021
En rekke Linux-brukere av Ubuntu har opplevd et visst irriterende problem når de prøver å logge på systemet. Operativsystemet har en tendens til å bli fast i en uendelig påloggingssløyfe. En del brukere har klaget over at de ser den samme påloggingsskjermen gjentatte ganger når de slår på sin Ubuntu-PC.
Nå er denne påloggingssløyfen alvorlig en av de mest frustrerende problemene som enhver bruker står overfor. Men hvis du er en av de menneskene som står overfor dette problemet, ikke bekymre deg. I vår helt nye guide her vil vi vise deg hvordan du løser problemet med påloggingssløyfen i Ubuntu.
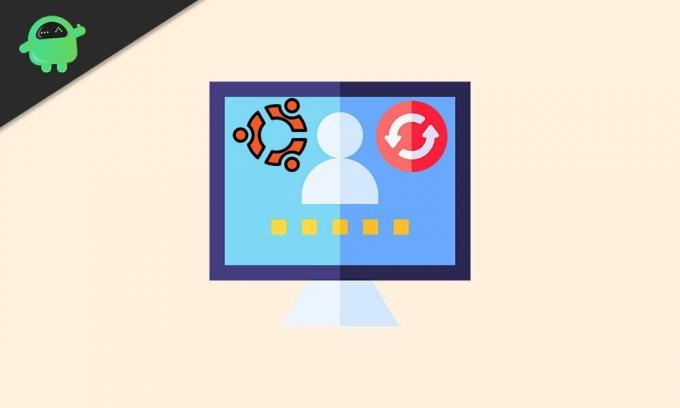
Sideinnhold
-
Hvordan fikse Ubuntu Login Loop
- Fix 1: Bruk Shell
- Fix 2: Xauthority
- Fix 3: Kontroller Tmp-mappe
Hvordan fikse Ubuntu Login Loop
Det er lett nok å rette på innloggingsløyfeproblemet i Ubuntu hvis du følger fremgangsmåten nedenfor.
Fix 1: Bruk Shell
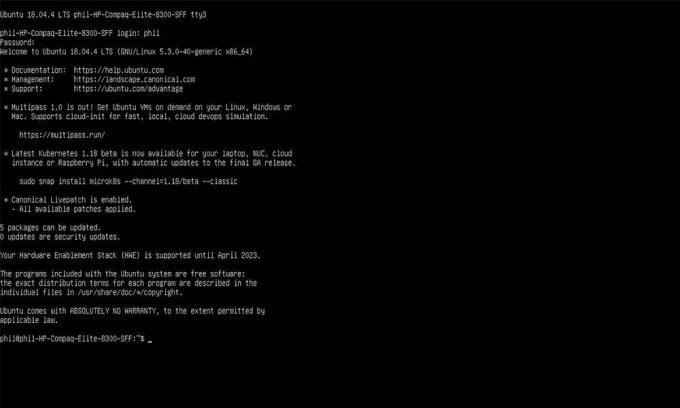
Først av alt er det bare å starte opp Ubuntu som vanlig. Når påloggingsskjermen kommer opp, fortsetter du å trykke Ctrl + Alt + F3 på tastaturet i stedet for å logge på. Ubuntu bør nå gå ut av GUI-påloggingsskjermen og gå inn i Terminal prompt-modus. Du vil bli bedt om å angi brukernavn og passord til slutt. Gjør det, og skriv deretter inn kommandoene nedenfor:
sudo apt oppdatering. sudo apt-get -y dist-upgrade. sudo apt-get -y autoremove. sudo apt-get -y clean. start på nytt
Når disse kommandoene er utført, bør du kunne logge på Ubuntu uten problemer. Hvis du vil avslutte kommandolinjen, kan du trykke Ctrl + Alt + F2 på tastaturet. Dette tar deg til GUI-skjermen.
Fix 2: Xauthority
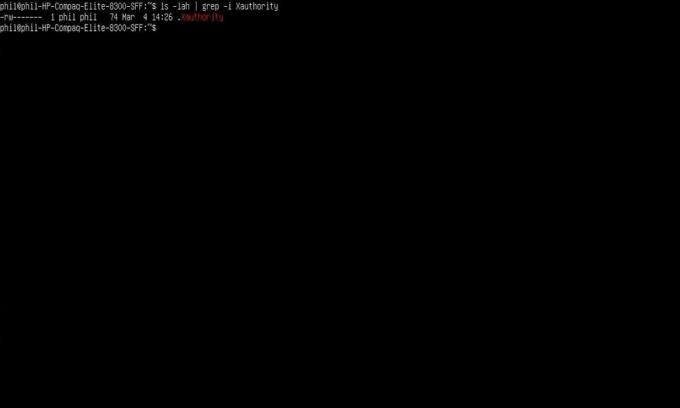
En annen måte å fikse påloggingsløypeproblemet i Ubuntu er å endre tillatelsene til Xauthority. For å fortsette med å kjøre den gitte kommandoen først:
ls -lah | grep -i Xauthority. sudo chown brukernavn: brukernavn .Xauthority
Etter dette, fortsett med å trykke Ctrl + Alt + F7 på tastaturet. Dette tar deg tilbake til den vanlige påloggingsskjermen. Fortsett å logge på Ubuntu. Hvis dette ikke løser problemet, fortsett å lese for flere løsninger.
Annonser
Fix 3: Kontroller Tmp-mappe
Noen ganger ligger årsaken bak påloggingsløypeproblemet i Ubuntu i “/ tmp” -mappen. I så fall kan endring av “/ tmp” -tillatelser løse problemet. Du trenger bare å logge deg på terminalen en gang til og skrive inn følgende kommando:
sudo ls -lah / tmp
Hvis du ser noe som "drwxrwxrwt", har du lykkes. Ellers må du tilbakestille tillatelsen ved å bruke chmod-kommandoen gitt nedenfor.
sudo chmod 1777 / tmp
Hvis dette ikke fungerer også, kan du gå tilbake til terminalen ved å trykke Ctrl + Alt + F3. Logg på og skriv inn kommandoen nedenfor.
Annonser
sudo apt-get -y install lxdm
I tilfelle lxdm ikke er valgt, gjør du det først ved å bruke pil opp og pil ned. Trykk nå på Enter-tasten og fortsett å starte på nytt ved å bruke kommandoen sudo omstart.
Det er det for nå. Vi håper denne guiden vil sikkert hjelpe deg med å fikse innloggingsløypeproblemet i Ubuntu. Nå, cpokker ut vår Windows-guider, Spillguider, Sosiale medier guider, iPhone, og Android-guider å vite mer. Hvis du har eny-spørsmål, kommentere med navn og e-post-ID. Videre abonner på vårt eget YouTube-kanal for å se fantastiske videoer om spill og smarttelefoner tips og triks.



