Fix: Windows 10 oppdateringsfeil 0x8024200D
Miscellanea / / August 04, 2021
For å opprettholde en rask og sikker arbeidsopplevelse er det viktig å laste ned og installere alle de nyeste Windows-oppdateringene. Windows 10 er uten tvil en av de beste operativsystemversjonene, og det kommer stadig med nye forbedringer, tillegg og jevnere grensesnitt. I det siste har imidlertid mange Windows 10-brukere sagt at mens de prøver å installere en oppdatering, mottar de feilkoden 0x8024200D.
Sideinnhold
-
Hvordan fikser jeg Windows 10 Update Error 0x8024200D?
- Korriger 1: Bruk feilsøkingsprogrammet for Windows Update:
- Korriger 2: Start Windows Update-tjenesten på nytt:
- Korriger 3: Kjør systemfilkontrollen:
- Korriger 4: Last ned oppdateringene manuelt fra Microsoft Update-katalogen:
Hvordan fikser jeg Windows 10 Update Error 0x8024200D?

Nevnte feil oppstår både på Windows 10 og gamle versjoner som Windows 7 eller Windows Vista. Det skjer vanligvis når noen oppdaterte filer mangler eller er ødelagt. Det er imidlertid ikke en plagsom avtale, og du kan løse det raskt på kort tid. Ta en titt på guiden nedenfor og lær "Hvordan fikser du Windows 10 Update Error 0x8024200D"?
Korriger 1: Bruk feilsøkingsprogrammet for Windows Update:
Hvis du er en av brukerne som har opplevd "Windows 10 Update Error 0x8024200D", er den første løsningen du kan prøve å bruke Windows Update feilsøkingsprogrammet. Følg trinnene nedenfor for å gjøre dette:
- Først laster du ned Windows Update feilsøkingsprogram for Windows 10 fra det offisielle nettstedet. Installer det i systemet ditt.
- Nå Dobbeltklikk på nedlastet fil (WindowsUpdate.diagcab), for å kjøre feilsøkingsprogrammet, og klikk deretter på Neste.
MERK: I tilfelle du ser en melding om. “En nyere versjon av feilsøkingsprogrammet for Windows Update er tilgjengelig, vennligst klikk nedenfor for å kjøre det,” sørg for at du fortsetter med den siste versjonen.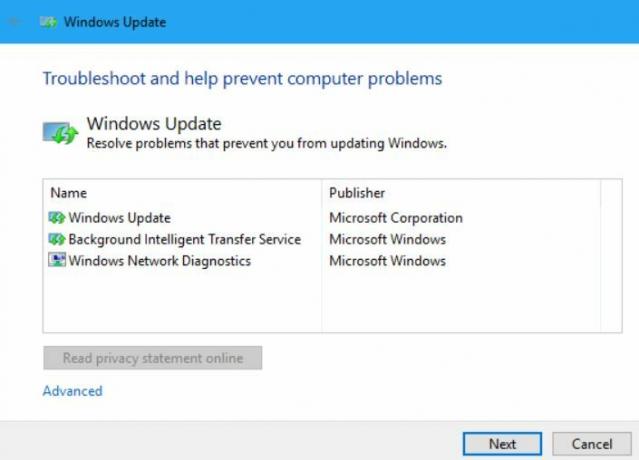
- Klikk på på neste skjerm Neste. (Nå vil feilsøkingsprogrammet sjekke de siste oppdateringene). Klikk deretter på Bruk denne løsningen alternativet, og det vil starte den nødvendige prosessen i bakgrunnen.
Når du er ferdig, sjekk om feilkoden 0x8024200D ble løst eller ikke.
Korriger 2: Start Windows Update-tjenesten på nytt:
Windows 10-oppdateringsfeil 0x8024200D kan også være et resultat av noe feil med Windows Update-tjenesten. Her for å løse situasjonen er den beste løsningen å starte Windows Update-tjenesten på nytt. Følg trinnene nedenfor for å gjøre dette:
- For det første, start trykk Windows + R. helt og starte KJØR dialogboksen.
- Skriv nå inn i den tomme tekstboksen services.msc, klikk på OK, og den vil starte Servicevindu på skjermen.
- Nå fra listen over alternativer, bla ned og finn Windows-oppdatering.

- Høyreklikk over Windows-oppdatering og velg Stoppe. (Hvis gjeldende status ikke er "Running", kan du hoppe over dette trinnet).
- Trykk nå Windows + E. helt, og den vil starte Filutforsker vinduet på skjermen.
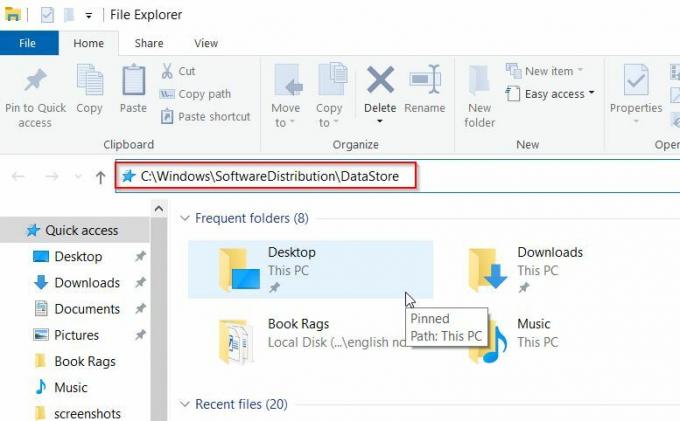
- I neste vindu skriver du inn C: \ Windows \ SoftwareDistribution \ DataStore i adressefeltet, og trykk deretter på Tast inn. Du blir omdirigert til DataStore-mappen.
- Inne i DataStore-mappe, slett alle eksisterende filer. Bare trykk Ctrl + A. og trykk deretter på Slett på tastaturet.
- Skriv igjen på adressefeltet i File Explorer C: \ Windows \ SoftwareDistribution \ Last ned, trykk Tast inn og det vil åpne nedlasting Mappe.
- Trykk her Ctrl + A. og trykk deretter på Slett på tastaturet og slett også alle filene i nedlastingsmappen.
- Igjen, naviger til Servicevindu, gå til alternativet Windows-oppdatering, høyreklikk over den og velg Start.
- Til slutt, sjekk om du kan utføre Windows-oppdatering igjen eller ikke.
Korriger 3: Kjør systemfilkontrollen:
Som vi diskuterte tidligere, kan Windows 10 Update Error 0x8024200D være et resultat av manglende eller korrupte oppdateringsfiler, så den beste løsningen her er å kjøre systemfilkontrollen. Hvis du gjør det, vil det skanne etter de ødelagte filene og løse det alene.
Følg trinnene nedenfor:
- For det første, start trykk Windows + R. helt og starte KJØR dialogboksen.
- Skriv nå inn i den tomme tekstboksen cmd og klikk deretter på OK. Det vil starte Kommandopromptvindu. Selv om du må sørge for at du starter den med administratortilgang.
- Nå inne i Ledeteksten vindu, skriv eller Kopier + Lim inn følgende kommando, og trykk deretter på Tast inn.
DISM.exe / Online / Cleanup-image / Restorehealth
Annonser
- Skanneprosessen kan ta en stund. La den bli ferdig på egenhånd.

- Skriv nå sfc / scannow og trykk deretter på Tast inn.
- Igjen, vent på skanneprosessen for å bli fullført.
- Når du er ferdig, lukker du ledetekstvinduet, og kjører deretter Windows-oppdateringen igjen og sjekker om Windows-oppdateringsproblemet ble løst eller ikke.
Korriger 4: Last ned oppdateringene manuelt fra Microsoft Update-katalogen:
Hvis ingen av de ovennevnte fungerte for deg, kan du til slutt prøve å laste ned oppdateringene manuelt fra Microsoft Update-katalogen og installere den. Følg trinnene nedenfor for å gjøre dette:
- For det første, gå til skrivebordets søkefelt, skriv Windows-oppdatering, og åpne det aktuelle søkeresultatet.

- Klikk på på høyre ruten-menyen Se oppdateringsloggen og se etter oppdateringene du ikke klarte å installere. Hvis deres er en mislykket oppdatering, kan du laste ned og installere den manuelt.
For å gjøre prosessen manuelt, følg disse trinnene,
- For det første, start trykk Windows + R. helt og starte KJØR dialogboksen.
- Skriv nå inn i den tomme tekstboksen cmd og klikk deretter på Den vil starte Kommandopromptvindu. Selv om du må sørge for at du starter den med administratortilgang.
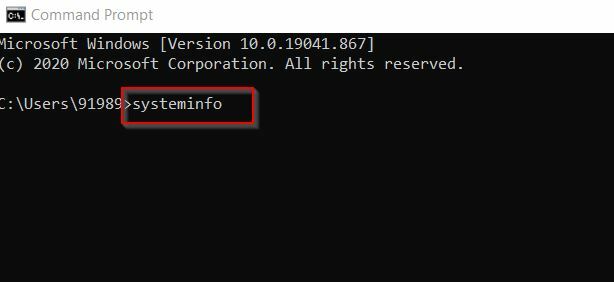
- Nå inne i Kommandoprompt-vindu, type systeminformasjon og trykk deretter på Tast inn.
Merk: Her betyr X64-basert PC at Windows OS er 64-bit, mens X86-basert PC betyr at Windows OS er 32-bit.
Annonser
- Videre, besøk Microsoft-oppdateringskatalog offisiell side.
- Skriv inn oppdateringsnummeret du vil laste ned og installere i søkefeltet, og klikk deretter på Søk knapp.
- Finn nå riktig oppdatering for operativsystemet ditt fra listen over alternativer, og klikk deretter på Nedlasting.
Merk: Her vurderer du om Windows OS er 64-bit, og last ned oppdateringsnavnet inneholder “x64-basert”.
- I neste vindu klikker du på nedlastingskobling. (Nå begynner det å laste ned oppdateringene)
- Når du har lastet den ned, dobbeltklikk på filen, følg instruksjonene på skjermen og fullfør installasjonsprosessen.
- Til slutt, sjekk om du kan utføre Windows-oppdateringen eller ikke.
Windows-oppdatering er en av de mest avgjørende prosessene for en jevn brukeropplevelse, og når du møter en feil relatert til den samme, kan den bli veldig problematisk og irriterende. Imidlertid, med de ovennevnte løsningene, er det relativt enkelt og raskt å løse Windows 10 Update Error 0x8024200D.
På slutten av denne artikkelen håper vi at du finner den ene eller den andre løsningen nyttig for Windows 10 Update Error 0x8024200D. Hvis du har spørsmål eller tilbakemeldinger, kan du skrive ned kommentaren i kommentarfeltet nedenfor.



