Slik setter du inn et vannmerke i Word og Google Docs
Miscellanea / / August 04, 2021
Vannmerke brukes mye for å beskytte dokumentet vårt mot å bli kopiert eller brukt av en annen uautorisert person. I utgangspunktet er vannmerket et merke over et bilde eller en fil som viser eierens informasjon eller logo. Ikke bekymre deg, prosessen med å legge til eller sette inn et vannmerke i Word- eller Google-dokumentene dine er enkelt som å legge til et bildeoppsett.
Du har kanskje lagt merke til at mange kjente kunstnere setter skiltene sine som et vannmerke på maleriene. Men nå har teknologien endret seg, og vi trenger ikke å vannmerke bildene eller doc-filene våre manuelt. Ja, disse tingene settes automatisk inn under publisering eller utskrift ved hjelp av forskjellige programvarer.
Denne artikkelen viser deg hvordan du enkelt kan sette inn vannmerke ved hjelp av MS Word og Google docs. Google lanserte nylig en offisiell måte å sette et vannmerke på dokumenter på. Ved å bruke et vannmerke kan du merke det eller tilpasse dokumentet (filer, bilder eller video) som ditt eget.

Sideinnhold
-
Sett inn et vannmerke i Word og Google Docs
- Slik setter du inn vannmerke i Google Docs
- Hvordan sette vannmerke i Word
- Konklusjon
Sett inn et vannmerke i Word og Google Docs
Vannmerke er et semi-gjennomsiktig stempel som oftest brukes som copyright på bilder eller videoer for å forhindre stjeling av noen annen person. Derfor blir det viktigere å sette et vannmerke i våre knapt laget dokumenter. Så, la oss se hvordan du gjør det.
Slik setter du inn vannmerke i Google Docs
Google Docs har ikke noen spesiell funksjon for vannmerket, men du kan bruke Tekst eller Bilde som vannmerke. Videre kan du bruke et vannmerke til å lagre dokumentet med initialene dine som copyright. Dermed er det to måter å sette inn et vannmerke på Google-dokumenter.
Bruk bilde som vannmerke
I Google Docs kan du bruke et bilde som vannmerke og sette det inn i dokumentene. Trinnene er som følger:
- Åpne Google-tegninger i nettleseren din, eller direkte kan du bruke denne lenken ( https://docs.google.com/drawings)
- Klikk på Sett inn-fanen, naviger deretter til bildeseksjonen og velg bildet du vil sette inn.
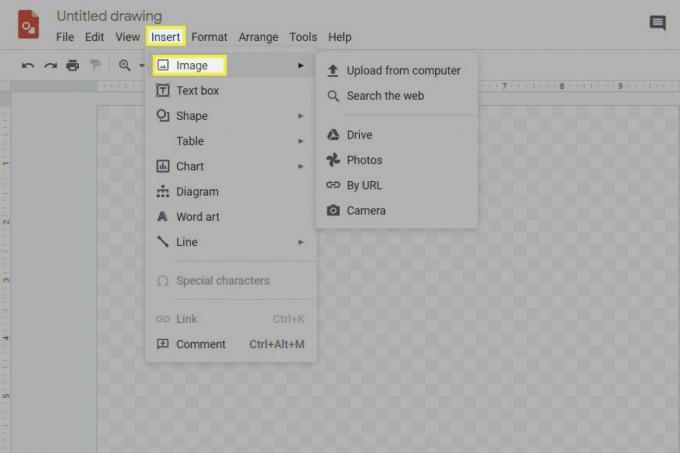
- Dra eller velg bildet på det åpnede tegnearket, og juster størrelse, rotasjon og posisjon.
- Deretter klikker du på Format etterfulgt av Format-alternativet. Klikk deretter på Justering (brukes til å foreta en justering i det valgte bildet).
- Juster gjennomsiktigheten etter behov.

- Deretter må du sette inn eller opprette en tekstboks.
- Deretter plasserer du den over bildet.
- Nå kan du bare sette teksten i dokumentet der du vil sette inn et vannmerke. Men husk at skriftstørrelsen skal være litt større enn vanlig.

- Klikk deretter på det nye dokumentet og følg banen Sett inn
- Nå må du sette inn bildet du har koblet til kilden.

- Det er det. Nå, for å redigere teksten, trenger du bare de åpne koblede tegningsalternativene.
- Nå endelig, klikk på alternativet Åpen kildekode og rediger teksten i boksen.
- Gå deretter tilbake til dokumentene dine og klikk på oppdatering.
Bruk tekst som vannmerke
- Åpne Google-tegning i nettleseren din, eller bare bruk denne lenken ( https://docs.google.com/drawings)
- Deretter klikker du på Sett inn Kategorien og velg deretter Tekstboks.
- Flytt markøren på tegningsarket for å lage en tekstboks. Skriv inn ønsket vannmerketekst i tekstboksen og juster størrelsen på skrift eller farge for å fullføre.
- For å legge til vannmerketekst, åpne google docs, klikk på Redigere, klikk Velg alle og trykk Ctrl + C fra tastaturet for å kopiere teksten.
- trykk Ctrl + V. å lime inn teksten på Tekstboks.
- Høyreklikk på tekstboksen og velg Bestill for å justere vannmerket (foran eller bak teksten eller bildet).
- Åpne nå Google-dokumentene og klikk på Sett inn og gå til tegningen. Deretter klikker du fra Drive.
- I et nytt popup-vindu klikker du Link til kilde og deretter klikker du på Sett inn.
Du kan ganske enkelt følge disse trinnene for å sette inn et vannmerkebilde eller tekst på Google Dokumenter.
Hvordan sette vannmerke i Word
I MS Word kan du enkelt sette inn vannmerketekst eller bilde ved å følge noen få trinn.
- Åpne dokumentet eller filen der du vil sette inn et vannmerke.
- Klikk på fanen Design og deretter vannmerke.
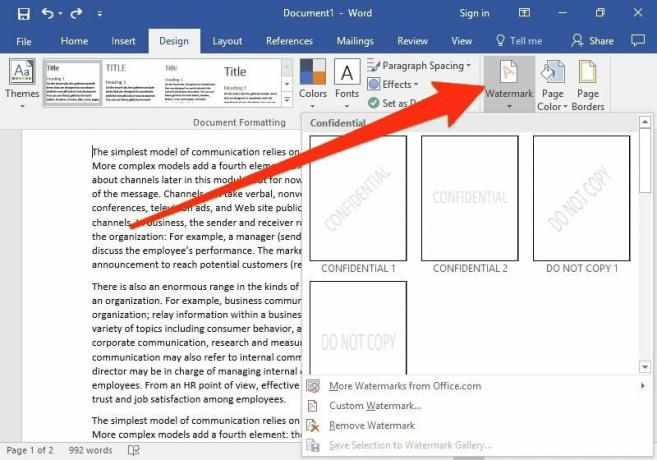
- I den nye fanen får du flere alternativer som vannmerke for bilder og vannmerke for tekst.
- For å velge et bilde som vannmerke, klikk på vannmerke. Sett inn ønsket bilde du vil bruke som vannmerke fra den lagrede plasseringen til den filen.
- Juster skalaen etter behov, og klikk deretter på Ok.
- For tekst vannmerke, klikk på tekst vannmerke; får du muligheten til å skrive inn tekst, språk, skrift og størrelse.

- Klikk på OK etter endringen.
Imidlertid har en annen versjon av MS Word litt endring i trinn som i 2010-versjonen. Vannmerkefanen er for eksempel i alternativet Sideoppsett. Husk også at trinnene ovenfor fungerer i både Mac og Windows.
Annonser
Konklusjon
Du kan bruke et vannmerke for å forhindre uautorisert praksis av noen. Selv om det er flere tredjepartsprogramvare er tilgjengelig. Men når Google og Microsoft tilbyr den samme funksjonen, hvorfor skal vi gå med disse upålitelige tredjepartsapplikasjonene. Vi håper du liker metodene vi beskriver i guiden ovenfor. For ytterligere spørsmål og spørsmål, bruk kommentarfeltet vårt.
Redaktørens valg:
- Hvordan finne lekkede passord i Google Chrome på Windows og Android
- Hvordan sette en AirTag i tapt modus?
- De 5 beste Gmail-alternativene i 2021
- 7 måter å fikse Google-dokumenter som ikke kan laste filproblemer
- Hvordan skriver du med stemmen din i Google Dokumenter?



