Fix: Windows 10 feilkode 0x800f080d
Miscellanea / / August 04, 2021
Windows 10 er uten tvil en av de beste Windows-versjonene; det kommer imidlertid med sin egen andel av feil og feil. En av Windows 10-feilene som vi skal diskutere i dag er feilkoden 0x800f080d. Feilkoden 0x800f080d oppstår vanligvis mens en bruker prøver å installere en ny Windows-oppdatering. Nevnte feil forhindrer installasjonsprosessen.
Som diskutert er feilkoden 0x800f080d ganske problematisk, og mange Windows 10-brukere har klaget over dette. I dag, i denne artikkelen, har vi samlet en liste over 5 reparasjoner som enkelt vil hjelpe deg med å komme over den nevnte feilen. Ta en titt:
Sideinnhold
-
Hvordan fikser jeg "Windows 10 feilkode 0x800f080d"?
- Korriger 1: Utfør en ren oppstart:
- Korriger 2: Fjern den problematiske applikasjonen eller tjenesten:
- Korriger 3: Opprett en ny brukerkonto:
- FIX 4: Tilbakestill Windows Update-komponenter:
- Korriger 5: Utfør en systemgjenoppretting:
Hvordan fikser jeg "Windows 10 feilkode 0x800f080d"?
Korriger 1: Utfør en ren oppstart:
Noen ganger kan et bestemt program forstyrre operativsystemet ditt og dermed resultere i feilkode 0x800f080d. Nå for å finne hvilken applikasjon som er ansvarlig, anbefaler vi deg å utføre en ren oppstart. Clean Boot vil deaktivere alle oppstartsapplikasjoner og -tjenester slik at brukeren kan finne ut den ansvarlige. Følg trinnene nedenfor for å utføre en ren oppstart:
- Først starter du KJØR dialogboksen ved å trykke Windows + R. helt.
- Skriv nå inn i det tomme tekstområdet msconfig og klikk deretter på OK. Den vil starte Systemkonfigurasjon vindu for deg.
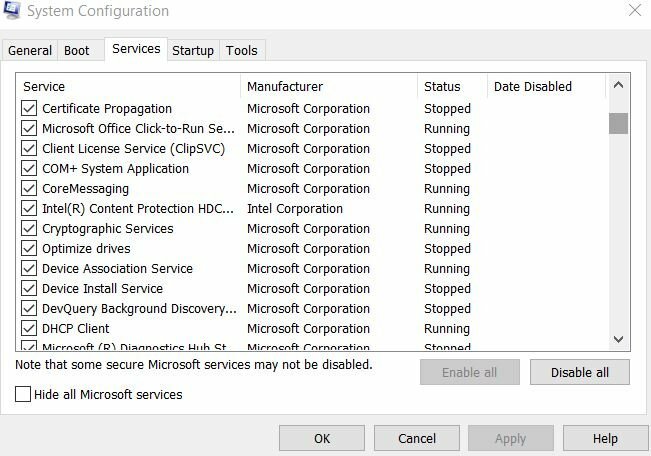
- Inne i Systemkonfigurasjon vindu, naviger til Tjeneste-fanen (fra den vertikale menyen) og deretter kryss av i avmerkingsboksen før opsjonen Skjul alle Microsoft-tjenester.
- Videre, nederst til høyre i vinduet, klikker du på Deaktivere alle kategorien, og den vil deaktivere alle tjenestene som er gitt i listen.
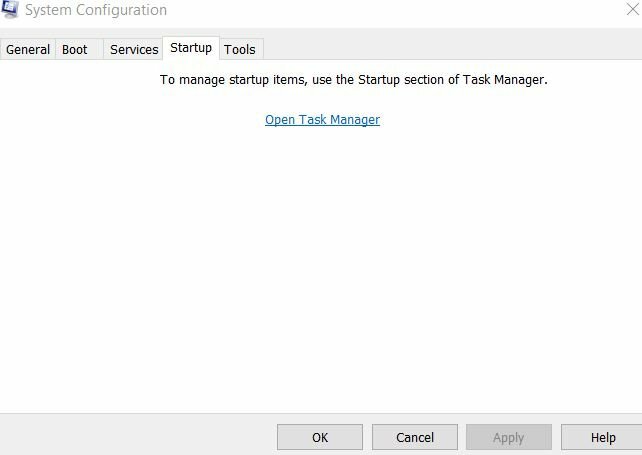
- Gå deretter til Oppstartsfanen ((fra den vertikale menyen) og klikk deretter på Oppgavebehandling.
- Nå, i neste vindu, fra listen over oppstartsprogrammer, høyreklikker du over den første oppføringen og velger alternativet Deaktiver fra undermenyen. Forsikre deg om at du deaktiverer alle oppføringene i listen med samme metode.
- Etter at du har deaktivert alle oppføringene, naviger til Systemkonfigurasjon vindu og her klikker du på Søke om og så OK.
- La datamaskinen din starte på nytt, og sjekk deretter om feilkoden 0x800f080d ble løst, eller om den vedvarer.
MERK: Hvis problemet ble løst, betyr det at et av oppstartsapplikasjonene forårsaket nevnte feilproblem. Nå for å finne ut hvilket bestemt program som er ansvarlig, aktiver hver applikasjon og tjeneste etter hverandre og sjekk hvilken som utløser feilkoden 0x800f080d. Når du har funnet den ansvarlige applikasjonen, bør du vurdere å fjerne eller deaktivere den.
Imidlertid, hvis ren Boot ikke hjalp i ditt tilfelle, så gå til neste løsning.
Korriger 2: Fjern den problematiske applikasjonen eller tjenesten:
Som forklart i FIX 1, kan flere tredjepartsapplikasjoner komme i konflikt med systemet ditt og resultere i feilkode 0x800f080d. Nå, hvis du finner den ansvarlige etter å ha utført FIX 1, anbefaler vi at du fjerner eller erstatter den problematiske applikasjonen / tjenesten så raskt som mulig.
Selv om du kan utføre dette trinnet manuelt, men for å sørge for at filer og mapper relatert til det programmet blir fjernet også, så anbefaler vi at du bruker et dedikert verktøy. Det er flere avinstallasjonsprogrammer tilgjengelig på nettet som fjerner alle filer, mapper og registeroppføringer relatert til programmet du vil avinstallere.
Bruk av dedikerte verktøy gjør også datamaskinen ren og klar, som om det aktuelle programmet aldri ble installert.
Korriger 3: Opprett en ny brukerkonto:
En korrupt brukerkonto kan muligens utløse feilkoden 0x800f080d for mange brukere. Nå er det ikke så enkelt og problemfritt å reparere en korrupt brukerkonto. Derfor anbefaler vi deg her å opprette en ny brukerkonto og sjekke om den hjelper eller ikke. Følg trinnene nedenfor for å gjøre dette:
- Trykk først Windows + I helt og starte Innstillinger vindu.

- Nå inne i Innstillinger vindu, naviger til menyen til venstre i vinduet, velg Regnskap, og klikk deretter på Familie og andre mennesker.
- Videre på menyen til høyre, klikk på pluss-ikonet før opsjonen Legg til noen andre til denne PC-en.

- Klikk på på neste skjermbilde Jeg har ikke denne personens påloggingsinformasjon og velg deretter Legg til en bruker uten Microsoft-konto.
- Nå skriv inn et brukernavn og detaljer for den nye kontoen, og klikk deretter på Neste.
MERK: Etter at du har opprettet en ny brukerkonto, oppgrader du den nå til administratorkontoen. Følg trinnene nedenfor for å gjøre dette:
- Igjen, start Innstillinger Vindu og naviger til Kontoer og klikk deretter på Familie og andre mennesker.
- Klikk nå på Ny brukerkonto og klikk deretter over Endre kontotype fanen.
- Videre, under Kontotype delen, åpner du rullegardinmenyen og velger Administrator.
- Klikk nå på OK.
- Til slutt, bytt til den nye administratorkontoen din og sjekk om dette løser feilkoden 0x800f080d. Hvis ja, kan du bruke denne kontoen og vurdere å flytte alle dine personlige filer også.
Hvis ikke, kan du prøve neste løsning i listen.
Annonser
FIX 4: Tilbakestill Windows Update-komponenter:
Noen ganger kan Windows-oppdatering ha noen problemer som til slutt kan føre til feilkoden 0x800f080d. Her er det beste feriestedet å tilbakestille Windows Update-komponentene og sjekke om det hjelper eller ikke. Følg trinnene nedenfor for å gjøre dette:
- Først starter du KJØR dialogboksen ved å trykke Windows + R. helt.
- Skriv nå inn i det tomme tekstområdet cmd og klikk deretter på OK. Det vil starte ledetekstvinduet for deg. Forsikre deg om at du starter den med administratoradgang.
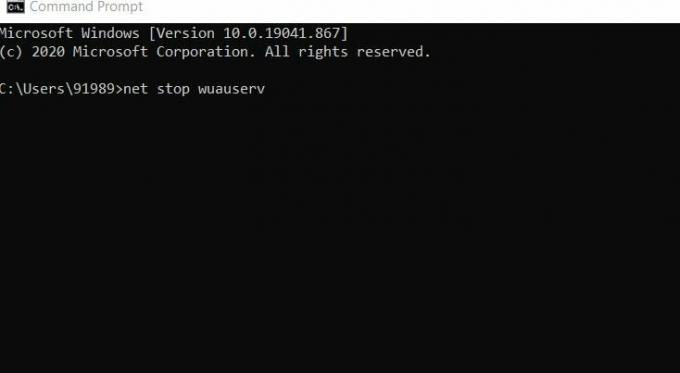
- Nå inne i Kommandoprompt-vindu, kjør følgende kommandoer og sørg for at du trykker på Tast inn etter hver av dem,
nettstopp wuauservnettstopp cryptSvcnettstoppbiternettstopp msiserverren C: WindowsSoftwareDistribution SoftwareDistribution.oldren C: WindowsSystem32catroot2 catroot2.oldnettstart wuauservnettstart cryptSvcnetto startbiternettstart msiserverpause
- Når alle disse kommandoene er utført vellykket, sjekk om det har løst nevnte problem eller ikke. Imidlertid, hvis disse kommandoene ikke fungerer for deg, bør du vurdere å bruke følgende kommandosett.
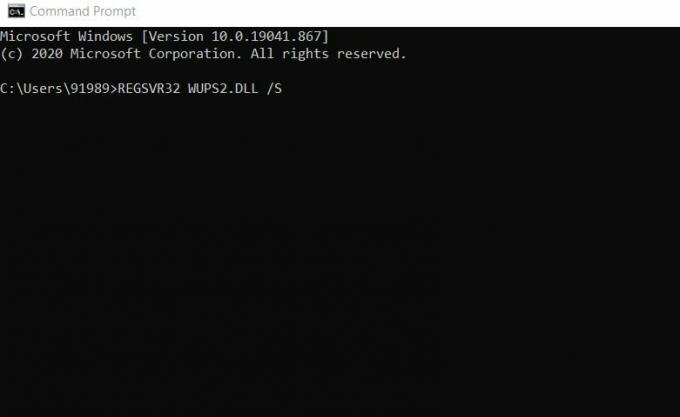
REGSVR32 WUPS2.DLL / SREGSVR32 WUPS.DLL / SREGSVR32 WUAUENG.DLL / SREGSVR32 WUAPI.DLL / SREGSVR32 WUCLTUX.DLL / SREGSVR32 WUWEBV.DLL / SREGSVR32 JSCRIPT.DLL / SREGSVR32 MSXML3.DLL / S
- Sørg for at du trykker på Tast inn etter hver av dem.
Korriger 5: Utfør en systemgjenoppretting:
I følge mange lidte brukere hjalp de med å løse feilkoden 0x800f080d å utføre en systemgjenoppretting. Her anbefaler vi deg å prøve det samme og sjekke om det hjelper eller ikke. Følg trinnene nedenfor for å gjøre dette:
- For det første, gå til skrivebordets søkefelt, skriv Systemgjenoppretting og start alternativet Opprett et gjenopprettingspunkt fra søkeresultatene.

- Nå inne i System egenskaper klikk på Systemgjenoppretting fanen.
- Videre i det følgende vinduet, klikk på Neste.
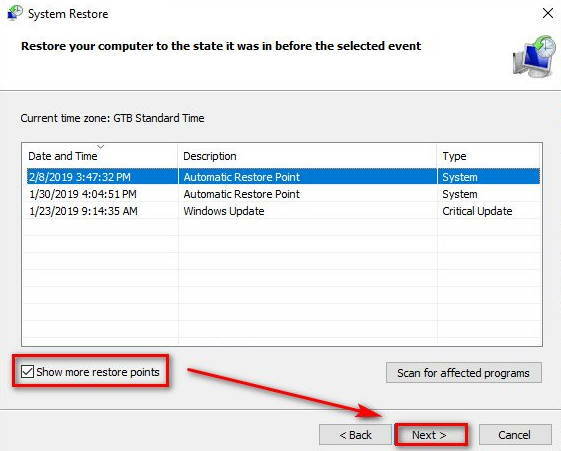
- Klikk nå på alternativet Vis flere gjenopprettingspunkter (hvis tilgjengelig) og deretter velg et gjenopprettingspunkt (dato) da nevnte feilproblem ikke eksisterte.
- Til slutt klikker du på Neste og følg deretter instruksjonene på skjermen.
Dette var noen av de prøvde, testede og påviste løsningene for Windows 10 feilkode 0x800f080d. Hvis du også opplever det samme og ikke kan installere den nyeste Windows-oppdateringen, anbefaler vi at du prøver noen av løsningene fra listen ovenfor.
Annonser
Mens du fjerner de problematiske applikasjonene i FIX 2, anbefaler vi at du spesielt ser etter antivirusprogramvare fra tredjepart. Hvis du synes at antivirusprogrammet ditt er problematisk, bør du vurdere å erstatte det med et annet pålitelig. Hvis du har spørsmål eller tilbakemeldinger, kan du skrive ned kommentaren i kommentarfeltet nedenfor.



