Fix: Krasjet Google Chrome på Windows 10
Miscellanea / / August 04, 2021
Selv om Google Chrome har fanget rundt 67% av den globale stasjonære nettleserens markedsandel i henhold til rapporter, noen uheldige brukere støter fortsatt på flere problemer med denne nettleseren på PC. Plutselig har Google Chrome begynt å krasje ganske ofte etter installasjon av den siste 90.0.4430.212-versjonen i mai 2021. Hvis du også har det samme problemet, kan du sjekke ut Fix: Crashed Google Chrome på Windows 10 | Fikse tom side uten tittel.
Ifølge et par pålitelige kilder støter brukerne på problemer med Google Chrome-utvidelser og faner som enten får krasj eller lukker seg selv. Nå, på grunn av disse problemene, har Chrome subreddit og Chrome-produktfora har begynt å legge ut flere klager fra 10. mai 2021. Ikke bare utvidelser krasjer, men også andre Chrome-innstillingssider begynner å krasje.
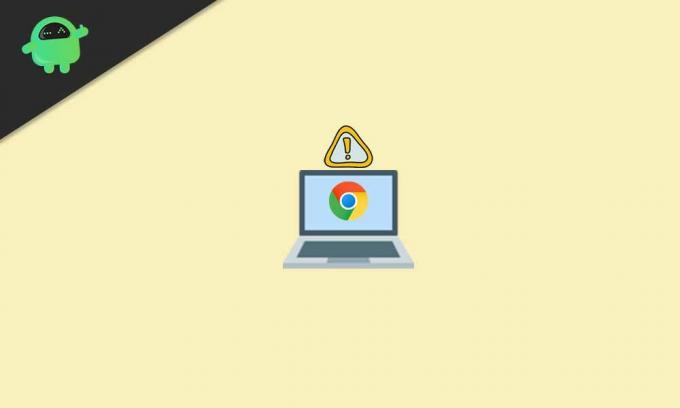
Fix: Krasjet Google Chrome på Windows 10 | Fikse tom side uten tittel
I mellomtiden har noen av de berørte Chrome-skrivebordsbrukerne rapportert at Chrome-grensesnittet etter å ha fått krasjproblemet blir tomt, og ganske enkelt merket som 'Untitled'. Dette er veldig irriterende fordi folk elsker å bruke Chrome på PC-er, og de blir også vant til det.
Det er også verdt å nevne at de spesifikke krasjene skjer i både vanlig og inkognitosurfing-modus. Heldigvis er det en mulig løsning som kan løse problemet veldig enkelt. Så du trenger ikke å bekymre deg for det. Hvis du vil, kan du også sjekke ut videoopplæringen vår.
Nå, uten å kaste bort mer tid, kan vi hoppe inn i guiden nedenfor.
- Først av alt, åpne Microsoft Edge nettleseren på Windows-datamaskinen din. [Du kan trykke på Windows + S-tastene for å åpne Windows-søkealternativet> Type Edge]
- Når Microsoft Edge-nettleseren åpnes, skriver du inn google.com og slå Tast inn på adresselinjen.
- Skriv nå Revo avinstalleringsprogram og søk etter det på Google. [Du kan også direkte Klikk her å besøke den offisielle Revo Uninstaller-nettsiden]
- Her må du klikke på Gratis nedlastinger eller klikk direkte på Bærbar fra Gratisprogramvare versjon.
- Den begynner å laste ned den bærbare filen til Revo Uninstaller. Når du har lastet ned, får du en melding øverst til høyre. [Du kan gå direkte til nedlastingsdelen]
- Klikk på Åpen fil og du vil kunne se den nedlastede zip-filen.
- Deretter trekker du ut zip-filen ved hjelp av 7-Zip eller WinRAR-verktøyet på din PC.
- Når du er ekstrahert eller pakket ut, åpner du den ekstraherte mappen.
- Sørg for å åpne enten x64- eller x86-mappen i henhold til arkitekturen til prosessoren din (systemtype).
- Åpne for å sjekke arkitekturen til enhetens CPU Denne PC-en > Klikk på Eiendommer.
- Her finner du riktig systemtype.
- Hvis systemtypen din er 64-bit, åpner du x64-mappen. Hvis systemtypen er 32-bit, åpner du x86-mappen.
- Du finner en exe-fil av Revo Uninstaller-verktøyet. Dobbeltklikk på den og følg instruksjonene på skjermen. [Hvis du blir bedt om det av UAC, klikk på Ja]
- Klikk deretter på OK for å åpne den bærbare versjonen raskt.
- En haug med installerte applikasjonslister vises. Bare klikk på Google Chrome for å velge den.
- Klikk deretter på Avinstaller øverst> Aktiver ‘Lag et systemgjenopprettingspunkt før avinstallasjon’ avkrysningsruten.
- Klikk på Fortsette > Vent et par sekunder, og et nytt popup-vindu vises.
- Klikk nå på ‘Vil du også slette nettlesingsdataene dine?’ avkrysningsruten for å aktivere den.
- Til slutt, gå for Avinstaller > Velg Avansert til Skannemodus.
- Klikk på Skann > Vent et par sekunder igjen, og et nytt popup-vindu vises igjen.
- Når du er på ‘Fant gjenværende registervarer’ delen, klikker du på Velg alle.
- Klikk på Slett > Klikk på hvis du blir bedt om det Ja.
- Nok en gang må du klikke på Velg alle og klikk på Slett. [Hvis du blir bedt om det, velg Ja]
- Gjort dette? Bare lukk Revo Uninstaller-applikasjonen.
- Åpne Microsoft Edge-nettleseren igjen og søk etter Google Chrome-nedlasting.
- Sørg for å laste ned Google Chrome fra det offisielle nettstedet.
- Når du har lastet ned Chrome-installasjonsfilen, klikker du på Åpne dette og velg Løpe for å starte installasjonsprosessen. [Hvis du blir bedt om det av UAC, klikker du på Ja for å tillate administratorrettigheter]
- Installasjonsprosessen for Chrome starter, og det kan ta litt tid å fullføre. Så ha litt tålmodighet.
- Når den er installert, åpnes Chrome-nettleseren> Klikk på Kom i gang.
- Klikk på Hopp over i neste skjermbilde> Klikk på Hopp over igjen i neste skjermbilde.
- Nå klikker du på Nei takk på neste skjermbilde> Du er klar.
- Bare åpne Chrome Nettmarked og installer utvidelsene som krasjet tidligere.
- Nyt!
Det er det, gutter. Vi antar at du har funnet denne veiledningen veldig nyttig. For ytterligere spørsmål, gi oss beskjed i kommentaren nedenfor.



