Fix: Manglende / utilgjengelig innholdsmanifestfeil
Miscellanea / / August 04, 2021
Masse av Damp brukere opplever den manglende / utilgjengelige innholdsmanifestfeilen mens de prøver å laste ned eller oppdatere Steam spill som er installert på PCene. Et manifest er en filoppføring som inkluderer rekkefølgen på filer og mapper i system. Steam-manifest lastes ned før du laster ned filer mens du oppdaterer eller laster ned spill. For å huske at spillfilene kommer i flere deler.
Manifestet inneholder rekkefølgen og typen filer som kreves for at et spill skal lastes ned eller oppdateres ordentlig. Når manifestet blir lastet ned, henter Steam andre spillfiler og fullfører dem alle til en. Derfor, hvis Steam ikke får tilgang til eller finner manifestet, blir det i utgangspunktet sittende fast, og den spesielle feilen vises for Steam-brukerne.
Mens Steam laster ned et nytt manifest og sammenligner det med det eldre før det oppdateres. Det kan være flere grunner bak en slik feil som problemer med serverregionen på Steam, problemer med Steam-nedlastingen cache eller IP-konfigurasjon på PC-en din, problemer med antivirusprogrammet ditt, problemer med VPN- og proxy-servere, problemer med Steam-filer og mer.
Hvis du også er et av ofrene for å motta det samme, kan du følge denne feilsøkingsveiledningen for å fikse det.
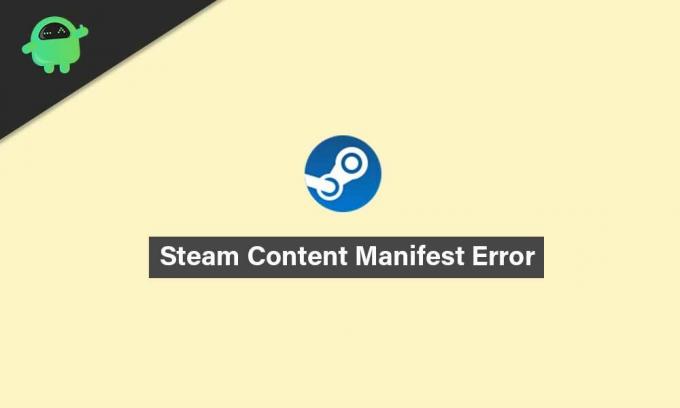
Sideinnhold
-
Fix: Manglende / utilgjengelig innholdsmanifestfeil | Steam 2021
- 1. Endre nedlastingsregion
- 2. Skyll DNS
- 3. Flush Steam Last ned hurtigbuffer
- 4. Sjekk antivirusprogrammet ditt
- 5. Deaktiver VPN- eller proxy-servere
- 6. Oppdater Steam Files
Fix: Manglende / utilgjengelig innholdsmanifestfeil | Steam 2021
Vi har delt noen mulige løsninger som skal fungere for deg. Følg dem en etter en til problemet blir løst. Nå, uten videre, la oss gå inn i det.
1. Endre nedlastingsregion
Dette er en av de vanligste årsakene bak feilen i innholdsmanifestet, og det kommer flere rapporter om at endring av nedlastingsregion enkelt kan løse problemet. Sjansene er høye nok til at noen av serverne, inkludert regionserveren, har problemer eller overbelastning. I dette scenariet bør du prøve å endre serverregionen på Steam. Å gjøre slik:
- Åpne Damp klient> Klikk på Damp fra øvre høyre hjørne av grensesnittet.
- Gå deretter til Innstillinger > Velg Nedlastinger.
- Gå over til Last ned region > Her må du velge en annen region bortsett fra den nåværende.
- Når du er valgt, må du sørge for å lukke Steam-klienten og åpne den på nytt for å bruke endringene.
- Du kan nå prøve å laste ned eller oppdatere Steam-spill.
2. Skyll DNS
Noen ganger kan det hende at internettinnstillingene og IP-konfigurasjonen har noen problemer med hurtigbufferen eller midlertidige feil på Windows-systemet. Derfor kan det hjelpe deg å tømme DNS-hurtigbufferen. Å gjøre det:
- trykk Windows-tast å åpne opp Startmeny.
- Skriv nå cmd og Høyreklikk på Ledeteksten.
- Hvis du blir bedt om det av UAC, klikker du på Ja for å tillate administratorrettigheter.
- Skriv deretter inn følgende kommando og trykk Tast inn å utføre det:
ipconfig / flushdns
- Start PCen på nytt for å oppdatere systemet, og prøv å kjøre Steam igjen for å se etter problemet.
3. Flush Steam Last ned hurtigbuffer
Tilsvarende kan spyling av Steam-nedlastingsbufferen enkelt løse det midlertidige feil- eller cache-dataproblemet fra Steam-klienten. Noen ganger blir hurtigbufferdata eldre nok til å utløse flere problemer overhodet. Å gjøre dette:
- Åpen Damp > Klikk på Damp fanen øverst til venstre på skjermen.
- Nå klikker du på Innstillinger > Gå til Nedlastinger seksjon.
- Klikk på Fjern nedlastingsbuffer > Klikk på hvis du blir bedt om det OK for å bekrefte handlingen.
- Til slutt klikker du på OK for å lagre endringer> Sørg for å starte Steam på nytt og sjekk om manglende eller utilgjengelig innholdsmanifestfeil er løst eller ikke.
4. Sjekk antivirusprogrammet ditt
Selv antivirusprogrammet eller brannmurprogramvaren kan komme i konflikt med Steam fordi det i noen grad forhindrer oppgaver og andre bakgrunnsprosesser. Så det vil være bedre å sjekke antivirusprogrammet ditt helt. Å gjøre det:
Annonser
- Klikk på Startmeny > Type Kontrollpanel og klikk på den.
- Skriv nå brannmur i søkeboksen> Klikk på Windows brannmur.
- Klikk på fra venstre rute Slå Windows-brannmur på eller av.
- Sørg for å velge Slå av Windows-brannmur for Private og offentlige nettverksinnstillinger.
- Til slutt starter du PCen på nytt for å bruke endringene, og prøv å sjekke problemet.
5. Deaktiver VPN- eller proxy-servere
Noen ganger kan en VPN-tjeneste eller en proxyserverkonfigurasjon forårsake flere problemer med online tilkobling for henting til servere. Det anbefales alltid å deaktivere VPN- eller proxy-servere før du kjører Steam-lanseringen igjen. I tillegg kan du prøve å fjerne VPN- eller proxy-serverrelaterte oppgaver fra Oppgavebehandling.
Når du er ferdig, må du sjekke for manglende innholdsmanifestfeil i Steam.
6. Oppdater Steam Files
Hvis feilen fortsatt vedvarer på dette stadiet, har vi ikke noe annet valg enn å oppdatere Steam-filer. Hvis du oppdaterer Steam-filer, installeres Steam på nytt på datamaskinen din. Vi vil slette noen av konfigurasjonsmappene for å sikre at de blir fornyet etter installasjonen og at alle de dårlige filene blir fjernet.
Annonser
Vær oppmerksom på at ethvert avbrudd under kopiprosessen vil ødelegge filene, og du må laste ned hele innholdet på nytt. Fortsett bare med denne løsningen hvis du er sikker på at datamaskinen ikke blir forstyrret.
- Gå over til Steam-katalogen på din PC. Standardplasseringen skal være C: / Programfiler (x86) / Steam. Men hvis du har installert Steam et annet sted, kan du gå dit.
- Finn nå disse tre elementene: Brukerdata mappe, Steam.exe søknad, og Steamapps mappe.
- Så du må søke etter den spesifikke feilen eller problemet på Steam, og slette bare ett element som er nødvendig.
- Hvis spillet fremdeles plager deg, må du sørge for å slette alle tre elementene og starte datamaskinen på nytt.
- Prøv å starte Steam-klienten igjen og se etter problemet.
Det er det, gutter. Vi håper denne guiden var nyttig for deg. For ytterligere spørsmål, gi oss beskjed i kommentaren nedenfor.

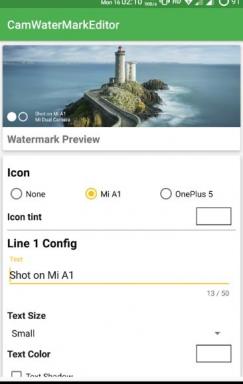
![Slik installerer du lager-ROM på BSmobile Billie G3 [Firmware Flash-fil]](/f/cbe0a1228482270bd18ae0fe3befa58b.jpg?width=288&height=384)
