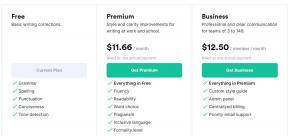Fix: YouTube fungerer ikke i Google Chrome-nettleseren
Miscellanea / / August 04, 2021
Bruker du Google Chrome-nettleser til å kjøre YouTube.? Har du problemer som videostamming eller ikke lasting eller avspilling fryser.? Mange brukere møter dette problemet, og i denne veiledningen vil jeg forklare deg hvorfor YouTube kanskje ikke jobber med Google Chrome, og hvordan du kan fikse det.?
Normalt kan en langsom internettforbindelse føre til at YouTube-videoen ikke lastes eller stammer. Også, hvis du har deaktivert JavaScript, lastes ikke videoen i Chrome-nettleseren din inn. Cachen kan være ødelagt med mange unødvendige søppelfiler. Det kan også føre til at nettleseren ikke kjører YouTube-videoene. Disse problemene kan løses enkelt. Jeg har beskrevet løsningene for det.

Sideinnhold
-
Hvordan fikse YouTube som ikke fungerer i Chrome-nettleseren
- Aktiver JavaScript på Chrome
- Sjekk Internett-hastigheten din
- Deaktiver maskinvareakselerasjon
- Bruk Chrome-nettleseren i inkognitomodus hvis YouTube ikke fungerer
- Tøm hurtigbufferen i Chrome-nettleseren
- Tilbakestill Chrome-nettleseren hvis YouTube ikke fungerer
Hvordan fikse YouTube som ikke fungerer i Chrome-nettleseren
Hvis Chrome-nettleseren er i en eldre versjon, kan det forårsake feil. Det kan også føre til at YouTube ikke fungerer. Vanligvis oppdateres Chrome-nettleseren automatisk. Likevel bør du dobbeltsjekke og oppdatere versjonen av nettleserens operativsystem manuelt.
Også, hvis du har installert en hvilken som helst nettleserutvidelse, og den kan ha eventuelle feil som også kan påvirke hvordan nettleseren din fungerer. YouTube-videoer kan bli berørt, og du får problemer med videoavspilling.
Oppdater Chrome-nettleseren
- Åpne Chrome-nettleseren
- Naviger til høyre side
- Klikk på 3-prikk-knapp
- Velg fra menyen Innstillinger
- Klikk på venstre panel Om Chrome
- Hvis du ser at Google Chrome er oppdatert, er det ikke noe problem der inne
- Hvis en ny oppdatering er tilgjengelig, oppdaterer Chrome seg selv
Merk: Du kan til og med prøve å starte Chrome-nettleseren på nytt fra Oppgavebehandling ved å trykke Ctrl + Alt + Delete. Høyreklikk deretter på Chrome-nettleseren og velg Avslutt oppgave.
Avinstaller Buggy Extension
Dette er et veldig greit triks. Du må avinstallere manuelt en etter en utvidelse og sjekke etter avinstallering av hvilken bestemt utvidelse YouTube-videoer begynte å spille jevnt i Chrome-nettleseren.
Aktiver JavaScript på Chrome
Moderne nettsider er avhengig av JavaScript for å laste inn. Så for å kjøre YouTube-videoene og animasjonene dine jevnt, må du aktivere JavaScript i Chrome-nettleseren.
Annonser
- åpne Chrome
- I adresselinjens type Chrome: // Innstillinger
- Trykk enter
- Skriv inn søkekonsollen Nettstedsinnstillinger
- Det aktuelle resultatet blir fremhevet nedenfor
- Klikk på Nettstedsinnstillinger
- Navigere til JavaScript
- Sjekk om status er satt til Tillatt
- Hvis den ikke er aktivert ennå, klikker du på bryteren for å aktivere JavaScript i Chrome-nettleseren
Sjekk Internett-hastigheten din
Hvis Internett-leverandøren din utfører vedlikeholdet, kan nettverket være nede. I så fall lastes ikke YouTube inn ordentlig.
Sjekk tilkoblingen til ruteren hjemme hos deg. Også, hvis det er noen ekstern faktor som storm eller syklon, kan det også påvirke nettverkshastigheten.
Be din ISP gi deg noen løsninger. Du kan også prøve å tilbakestille ruteren din og deretter få tilgang til YouTube gjennom Chrome-nettleseren.
Annonser
Deaktiver maskinvareakselerasjon
For å glatte ytelsen til maskinvare og programvare på nettleseren, er maskinvareakselerasjon nyttig. Ofte klager brukere på at maskinvareakselerasjon kan være grunnen til at YouTube-videoer ikke lastes inn i Chrome-nettleseren.
Slik deaktiverer du maskinvareakselerasjonen i Chrome-nettleseren.
- Åpen Chrome: // Innstillinger
- Type Maskinvareakselerasjon i søkefeltet til Chrome
- I de resulterende alternativene, Bruk maskinvareakselerasjon når det er tilgjengelig vil dukke opp

- Klikk på veksle til deaktivere det
Bruk Chrome-nettleseren i inkognitomodus hvis YouTube ikke fungerer
Dette vil hjelpe deg med å unngå buggy-utvidelser på Chrome. Dermed kan du spille YouTube-videoer jevnt i Chrome-nettleseren.
trykk Ctrl + Skift + N. for å åpne et nytt inkognitovindu på Chrome
Tøm hurtigbufferen i Chrome-nettleseren
Dette vil fjerne søppelfiler og midlertidige filer som er tilstede i nettleserens cache.
- åpen Chrome: // Innstillinger på Chrome-nettleserens URL-linje
- Skriv inn hurtigbuffer i søkefeltet
- Velg alternativet Fjern nettleserdata

- Under Avansert fane, angi tidsområdet til All-Time fra rullegardinmenyen
- Klikk på Slett data [kryss av i alle boksene unntatt passord og andre påloggingsdata]

- Start nettleseren på nytt
Tilbakestill Chrome-nettleseren hvis YouTube ikke fungerer
Hvis hver av metodene ovenfor mislykkes, kan du prøve å tilbakestille Chrome-nettleseren på PCen.
- Åpen Chrome: // Innstillinger i nettleseren din
- Skriv Tilbakestill i søkseksjonen
- Klikk på fra resultatene Gjenopprett innstillinger til de opprinnelige standardene

- En dialogboks åpnes som forteller deg å bekrefte handlingen din
- For å gjøre det, klikk på Tilbakestill innstillinger
Merk: Husk at ved å tilbakestille Chrome-nettleseren, vil informasjonskapsler bli slettet, ekstraksjoner du har installert vil bli deaktivert og alle midlertidige data vil bli slettet.
I tillegg kan du også prøve å avinstallere og installere Chrome-nettleseren på nytt. Det vil ikke være nødvendig, men i de fleste tilfeller.
Så dette er de forskjellige feilsøkingsmetodene du kan bruke hvis YouTube ikke fungerer i Google Chrome-nettleseren.

![Slik installerer du lager-ROM på Axiom Four S151 [Firmware File / Unbrick]](/f/57821f0b2e3d926a301650e868bb01be.jpg?width=288&height=384)