Hva er Display Driver Uninstaller og hvordan bruker jeg det på Windows 10?
Miscellanea / / August 04, 2021
Å bruke en datamaskin eller bærbar PC blir jevnere mens brukeren bruker verktøy, programvare, programmer og andre nyttige komponenter. Et slikt verktøy vi skal diskutere i dag er Display Driver Uninstaller eller DDU. Også mange brukere har funnet måter å lære prosedyren for å bruke Display Driver Uninstaller på Windows 10-datamaskiner. Dermed vil vi i dag diskutere det hele.
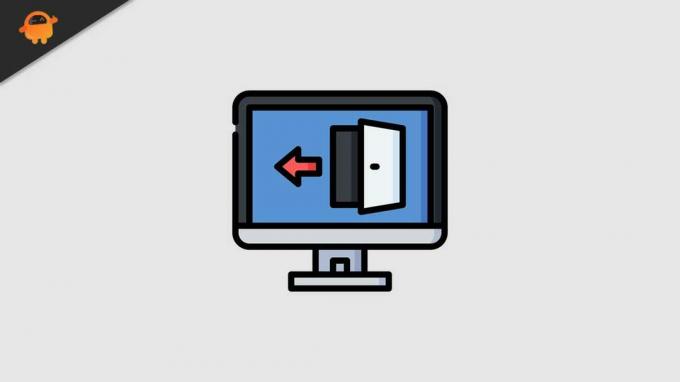
I denne artikkelen vil vi gå gjennom en detaljert forklaring om hva som er Display Driver Uninstaller, og hvordan kan du bruke Display Driver Uninstaller på din Windows 10-datamaskin. For å få mer informasjon, fortsett å lese informasjonen nedenfor:
Sideinnhold
- Hva er Display Driver Uninstaller?
-
Hvordan bruke Display Driver Uninstaller på Windows 10-datamaskin?
- Metode 1: Fjern grafikkortdriveren ved hjelp av Display Driver Uninstaller:
- Metode 2: Fjern grafikkortdriveren med sikkermodus:
Hva er Display Driver Uninstaller?
Display Driver Uninstaller er et tredjepartsverktøy eller -program som er dedikert til å fjerne grafikkortdrivere fra bærbare datamaskiner og datamaskiner. Dette verktøyet for fjerning av drivere er gratis å bruke og er ekstremt kjent og brukt blant flere databrukere.
Ved hjelp av Display Driver Uninstaller kan man fjerne AMD / NVIDIA / Intel grafikkortdrivere og flere andre pakker fra systemet. Det som er eksepsjonelt med dette verktøyet er imidlertid at det ikke bare fjerner driverne, men også fjerner alt filene relatert til grafikkortet inkluderer, inkludert registeroppføringer, mapper og installasjon pakker.
Hvordan bruke Display Driver Uninstaller på Windows 10-datamaskin?
La oss lære å bruke Display Driver Uninstaller.
Merk:
Før vi begynner med prosessen, vil vi anbefale deg å opprette Systemgjenoppretting ettersom Display Driver Uninstaller er et kraftig verktøy, og i tilfelle hvis noe ikke er planlagt, kan du gjenopprette systemet ved å bare bruke gjenopprettingspunktet.
Metode 1: Fjern grafikkortdriveren ved hjelp av Display Driver Uninstaller:
For å fjerne grafikkortdriveren ved hjelp av Display Driver Uninstaller, følg trinnene nedenfor:
- Last ned den siste versjonen av Display Driver Uninstaller inn i datamaskinen din fra den offisielle plattformen. Mens du laster den ned, vil verktøyet være i form av en 7zip arkiv.
- Her finner du den nedlastede filen og dobbeltklikker deretter på den. Du vil se en melding som ber om å trekke ut verktøyet. Bare velg stedet du vil trekke ut det på, og klikk deretter på Ekstrakt fanen.
- Nå når verktøyet er hentet ut, dobbeltklikker du på Display Driver Uninstaller ikonet og åpne det. Du vil raskt motta en advarsel om at det anbefales å bruke dette verktøyet i sikkermodus. Her må du starte opp i Sikkerhetsmodus. For å gjøre det,
- Velg Sikkerhetsmodus alternativet fra Startalternativ Meny.
- Når du har valgt Sikkerhetsmodus, nå klikker du på Start knappen på nytt.
Merk:
Du kan også kjøre Display Driver Uninstaller i normal modus ved å velge Vanlig alternativ fra menyen Startalternativer.
- Nå en gang Display Driver Uninstaller åpnes, vil du kunne se informasjonen om grafikkortet ditt.
- Her skjønt Display Driver Uninstaller vil oppdage grafikkortdriveren automatisk, men hvis ikke, kan du fremdeles velge dem manuelt fra menyen til høyre på skjermen.
- Videre vil du legge merke til tre knapper i venstre ruteny.
- Klikk på Rengjør og start knappen på nytt i tilfelle du installerer en ny driver for grafikkortet.
- Eller bruk Rengjør og avslutt-knappen i tilfelle du installerer et nytt grafikkort og fjerner driveren, og deretter slår du av datamaskinen.
- Den tredje knappen som sier “Rengjør og gjør Merk Start på nytt”Vil imidlertid rense driveren uten omstart av systemet; det kan imidlertid til tider føre til problemer med svart skjerm.
Når du har valgt blant noen av de ovennevnte operasjonene, må du nå vente på at Display Driver Uninstaller fjerner driveren.
- Datamaskinen din starter automatisk på nytt nå, og når den gjør det, blir skjermdriveren fullstendig fjernet, og alle feil relatert til den blir løst på kort tid.
- Videre må du installere en ny driver for grafikkortet ditt og sjekke om problemet ble løst eller ikke.
Metode 2: Fjern grafikkortdriveren med sikkermodus:
- For det første klikker du på Start knapp, hold Skift-tast og klikk på På-knapp. Nå mens du holder på Skift-tast, Klikk på Omstart alternativ.
- Når datamaskinen starter på nytt, klikker du på Feilsøk og velg deretter Avanserte instillinger.
- Klikk videre på Oppstartsinnstillinger -> Start på nytt .
- Nå fra listen over alternativer, trykk riktig nummer for å velge hvilken som helst versjon av sikkermodus.
- Når sikkermodus starter på nytt, starter du Display Driver Uninstaller og følg deretter instruksjonene fra metode 1 for å slette skjermdriveren.
- Brukere som ikke har tilgang til sikkermodus fra Display Driver Uninstaller, kan også prøve å kjøre verktøyet direkte fra sikkermodus med prosessen som er forklart ovenfor i artikkelen.
Display Driver Uninstaller er et av de mest nyttige, brukervennlige, men kraftige verktøyene som gjør det meste av oppgaven rask og problemfri. For å kunne bruke verktøyet, trenger man ikke nødvendigvis å laste det ned i systemet, men kan også følge metodene ovenfor og kjøre verktøyet.
Display Driver Uninstaller støtter 32-biters og 64-biters systemer og er også kompatibel med eldre versjoner av Windows. Den bruker ikke mye av systemressursene dine og kan brukes til og med av nybegynnere ganske raskt. Hvis du har spørsmål eller tilbakemeldinger, kan du skrive ned kommentaren i kommentarfeltet nedenfor.
Annonser



