Hvordan eksportere og importere Chrome-bokmerker?
Miscellanea / / August 04, 2021
Google Chrome er standard nettleser for mange brukere over hele verden. I Chrome, over tid, vil en bruker danne en liste over bokmerker som blir avgjørende for daglig surfing. Så hvis du bestemmer deg for å flytte over til en annen enhet eller installere Chrome på nytt fra bunnen av, mister du disse bokmerkene hvis du ikke eksporterer dem i utgangspunktet. Eksport av bokmerker vil resultere i en HTML-fil som du senere kan importere i Chrome. Så du vil ikke miste bokmerkene dine da.
Foruten import og eksport, er det andre måter å beholde bokmerkene også. Det innebærer å synkronisere bokmerker via Chrome Sync og kopiere bokmerkedata i råformat. Her i denne artikkelen vil vi se på hvordan man kan importere og eksportere krombokmerker. Vi vil se på andre måter å sikkerhetskopiere og synkronisere Chrome-bokmerker på. Så uten videre, la oss komme inn på det.
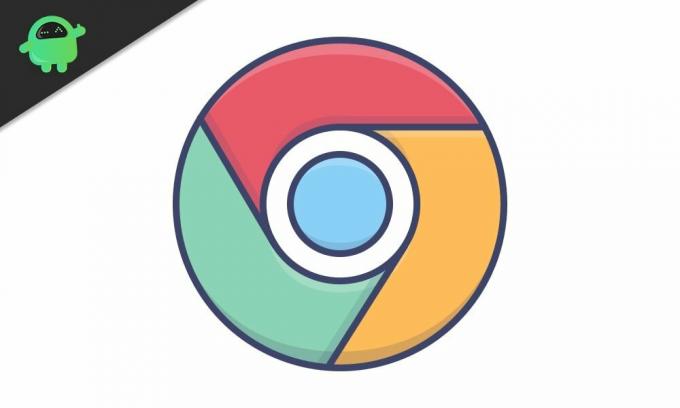
Sideinnhold
-
Hvordan eksporterer og importerer jeg bokmerker i Chrome?
- Hvordan eksporterer jeg bokmerker i Chrome?
- Hvordan importerer jeg bokmerker i Chrome?
- Hvordan bruker jeg Chrome-synkronisering for å synkronisere bokmerker?
- Hvordan bruker jeg lagringsfilen for bokmerker til å importere bokmerker i Chrome?
Hvordan eksporterer og importerer jeg bokmerker i Chrome?
Det er enkelt å eksportere og importere bokmerker i Chrome når du gjør det på en PC eller Mac. Du kan opprette en HTML-fil og bruke den til hele formålet. Men når det gjelder en smarttelefon, får du ikke denne funksjonen i Chrome-nettleseren. Her må du bruke Chrome-synkronisering for å få jobben gjort.
Først vil vi se eksport- og importmetodene for bokmerker i Chrome. Og så vil vi gå over til å bruke Chrome Sync og kopiere metodene for lagring av bokmerker.
Hvordan eksporterer jeg bokmerker i Chrome?
- Åpne Chrome-nettleseren.
- Klikk på trepunktsikonet (mer ikon) øverst til høyre i Chrome-vinduet.

- Hold musepekeren over "Bokmerker" og klikk deretter på "Bokmerkebehandling".

- Klikk på ikonet med tre prikker (mer ikon) øverst til høyre i bokmerkebehandlervinduet.
- Klikk på "Eksporter bokmerker."

- Velg destinasjonsstedet der du vil lagre filen. Du kan til og med gi nytt navn til filen etter eget ønske. Som standard vil det ha året, måneden og datoen som navnet i formatet "bookmarks_month_date_year."
- Klikk på Lagre.
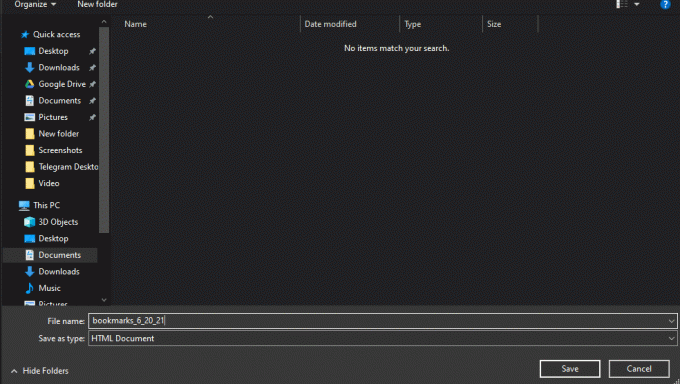
Nå er du ferdig med å eksportere bokmerkefilen din. Det vil være en HTML-fil på destinasjonsstedet. Du kan dobbeltklikke på denne HTML-filen, og du vil se en liste over alle bokmerkene dine som hyperkoblinger.
Annonser
Hvordan importerer jeg bokmerker i Chrome?
Når du har eksportert bokmerke-HTML-filen, er du klar til å importere. Hvis du tidligere hadde Google-kontoen din logget på Chrome, og du logget på kontoen din på den nye enheten eller den nye installasjonen av Chrome igjen, trenger du ikke å importere i det hele tatt. Google utfører automatisk synkroniseringen for deg. Men hvis du ikke logget på, må du importere den.
- Åpne Chrome-nettleseren.
- Klikk på trepunktsikonet (mer ikon) øverst til høyre i Chrome-vinduet.
- Hold musepekeren over "Bokmerker" og klikk deretter på "Bokmerkebehandling".
- Klikk på ikonet med tre prikker (mer ikon) øverst til høyre i bokmerkebehandlervinduet.
- Klikk på "Importer bokmerker."
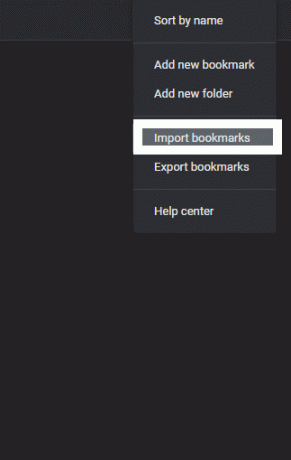
- Velg HTML-filen i mappen der du eksporterte HTML-filen med alle bokmerkene dine, og klikk på Åpne.
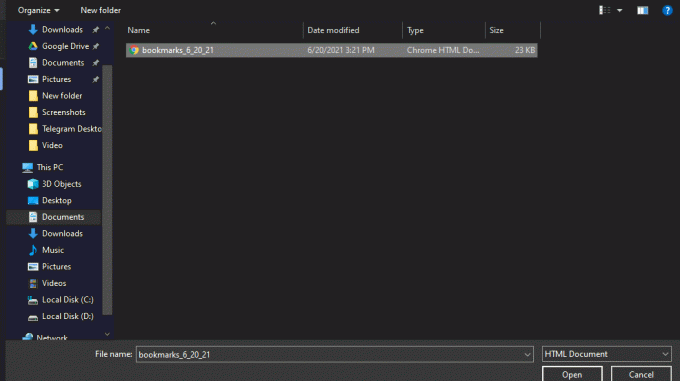
Annonser
Bokmerkene dine skal nå importeres umiddelbart til Chrome igjen. Du bør finne alle bokmerkene dine i bokmerkebehandlervinduet.
Hvordan bruker jeg Chrome-synkronisering for å synkronisere bokmerker?
Som nevnt ovenfor, er det andre måter å flytte bokmerker fra en enhet til en annen eller fra en eldre til en ny versjon av Chrome-installasjonen. En av dem er å bruke Chrome-synkroniseringsfunksjonen.
For at denne metoden skal fungere, trenger du en Google-konto. Hvis du ikke har en, så lag en.
- Logg deg på Google-kontoen din i Chrome, der du har bokmerkene.
- Klikk på profilikonet øverst til høyre i Chrome-vinduet.
- Klikk på "Slå på synkronisering."
- Et nytt vindu åpnes med Google-kontobildet ditt. Klikk på "Ja, jeg er inne" her.
- Forsikre deg nå om at bokmerkesynkroniseringen er slått på. For dette klikker du på trepunktsikonet øverst til høyre i Chrome-vinduet.
- Naviger til Innstillinger> Synkroniser og Google-tjenester> Administrer det du synkroniserer.
- Her må du sørge for at bryteren for bokmerker er slått på.
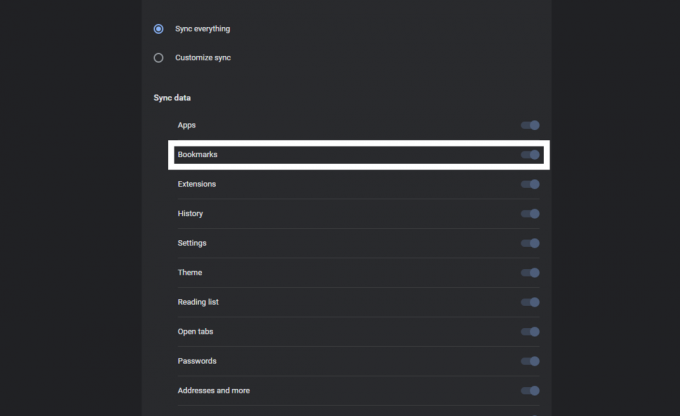
- Når du åpner Chrome på den nye enheten, der du vil importere bokmerkene dine, kan du gjenta prosessen. Logg på Google-kontoen din her igjen, og slå deretter på Sync for den. Google Chrome synkroniserer automatisk alle bokmerkene du tidligere hadde.
Hvordan bruker jeg lagringsfilen for bokmerker til å importere bokmerker i Chrome?
Nå, hvis du har problemer med å åpne Chrome, og det er grunnen til at du installerer nettleseren på nytt, vil du ikke kunne bruke noen av de ovennevnte metodene. I så fall må du kopiere filen direkte i Chrome-katalogen som opprettholder bokmerkene dine.
- Trykk på Windows-tasten + R for å åpne dialogboksen Kjør.
- Skriv inn "% UserProfile% \ AppData \ Local \ Google \ Chrome \ User Data" i dialogboksen og klikk på OK.
- Åpne mappen med tittelen "Standard".
- Se etter filene ”Bokmerker” og ”Bokmerker.bak.” Når du har funnet dem, kopier dem til et annet sted på PCen.
- Installer nå Chrome og kopier deretter disse to filene i samme mappe igjen.
- Før du kopierer, må du sørge for at den nye installasjonen av Chrome fungerer bra. Hvis bokmerkene ikke vises i bokmerkebehandleren, start nettleseren på nytt.
Så dette er hvordan man kan administrere bokmerker i en Chrome-nettleser. Som nevnt ovenfor kan du ikke bruke eksportprosessen nevnt ovenfor med Chrome-nettleseren på smarttelefonen din. Men du kan bruke importmetoden.
Det vil si at hvis du vil eksportere bokmerkene på PC-en din til smarttelefonen din, kan du opprette HTML-filen og deretter kopiere den til smarttelefonen din. Du kan deretter importere HTML-filen, og alle bokmerkene dine lastes opp i Chrome-nettleseren din. JegHvis du har spørsmål eller spørsmål om denne artikkelen, kan du kommentere nedenfor, så kommer vi tilbake til deg. Sørg også for å sjekke ut de andre artiklene våre på Tips og triks for iPhone,Android-tips og triks, PC-tips og triks, og mye mer for mer nyttig informasjon.

![Last ned G977BXXU2ASJ5: oppdatering fra november 2019 for Galaxy S10 5G [Europa]](/f/2a209de79f99a254930bd23c60ca2862.jpeg?width=288&height=384)
![[DEAL] Xiaomi Redmi 5 Plus 4G Phablet Review: GearBest](/f/61fec4267f60aec5b03e61a4a610d6e7.jpg?width=288&height=384)