Fix: Skriveren fungerer ikke på MacOS Big Sur
Miscellanea / / August 04, 2021
I fjor ga Apple ut sin revolusjonerende macOS Big Sur som inkluderer helt nye endringer, forbedrede funksjoner, UI-endringer og mer. Imidlertid virker ingenting glatt når det gjelder brukeropplevelse selv på macOS Big Sur fordi noen av brukerne rapporterer at skriveren ikke fungerer på macOS Big Sur av uventede grunner. Hvis du er et av ofrene, må du følge denne feilsøkingsveiledningen.
Noen av de vanligste problemene som brukere står overfor med skriveren sin på macOS Big Sur er 'kommunikasjonsproblemet', 'skriver offline' osv. Viktigst, dette spesielle problemet skjer med både kablede og trådløse skrivere, noe som er en annen stor ulempe. Nå, hvis skriveren din har sluttet å fungere eller ikke kan koble til Macen din etter oppgradering til macOS Big Sur, ikke bekymre deg. Her har vi deg dekket.
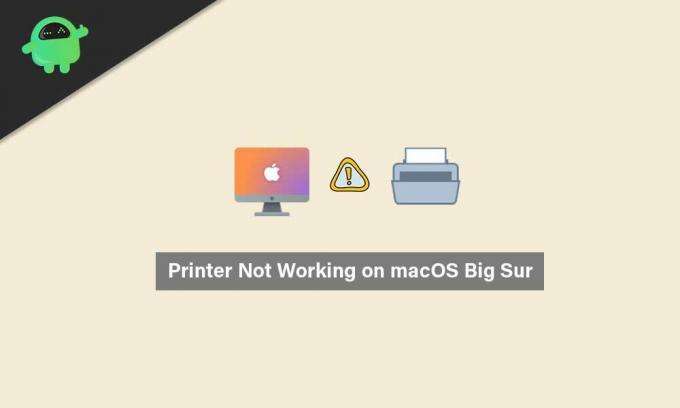
Sideinnhold
-
Fix: Skriveren fungerer ikke på MacOS Big Sur
- 1. Sjekk om skriveren er riktig tilkoblet
- 2. Bruk de nyeste skriverdriverne
- 3. Velg skriver i Systemvalg
- 4. Bruk Apple AirPrint
Fix: Skriveren fungerer ikke på MacOS Big Sur
Den første mulige årsaken bak et slikt problem kan betraktes som kompatibilitetsproblemet mellom skriverdriverne og den nylig oppdaterte macOS Big Sur. I tillegg kan ikke bruk av kompatibel utskriftsprogramvare eller verktøy på Mac-en din også utløse flere appkompatibilitetsproblemer overhodet.
En annen mulig årsak som kan bli funnet i noen tilfeller er at harddisken din kanskje har ødelagt eller manglende systemfiler eller drivere som er i konflikt med skriverdriverne og du ikke er klar over den. I dette scenariet bør du prøve å bruke en gratis versjon av CleanMyMac X-verktøyet for å automatisk søke etter mulige feil eller eventuelle uønskede gjenstander på stasjonen. Hvis det er noe som plager deg, må du sørge for å fjerne eller fjerne det.
Finn DMG-filen fra den nedlastede mappen og åpne den> Dra og slipp CleanMyMac X-filen til Applications> Begynn å bruke den.
1. Sjekk om skriveren er riktig tilkoblet
I de fleste tilfeller glemmer brukere enten å koble kabelen til skriveren riktig eller bruke Wi-Fi. Dette kan føre til tilkoblingsproblemer og ofte frakoblinger. Så sørg for å sjekke om skriveren er riktig koblet til Mac eller ikke for både kablede eller trådløse enheter.
Selv om det virker tilkoblet, kan du prøve å koble fra skriveren og koble den til igjen for å se etter problemet. Noen ganger kan det også være mulig at Wi-Fi-tilkoblingen ikke har internettilgang. Så hvis du bruker en trådløs skriver, så sjekk om Wi-Fi-enheten din fungerer som den skal eller ikke.
2. Bruk de nyeste skriverdriverne
- Hvis du bruker en HP-skriver og står overfor det samme problemet, må du sørge for å laste ned HP Uninstaller.zip filen på din Mac.
- Nå trekker du ut zip-filen i en mappe> Kjør HP Uninstaller.zip-filen.
- Hvis du blir bedt om det, klikker du på Åpne> Følg instruksjonene på skjermen for å fjerne HP-programvare og driver.
- Når den eksisterende HP-skriverdriveren er avinstallert, må du huske å starte Macen på nytt for å bruke endringene.
- Gå deretter over til tjenestemannen HP-programvare- og drivernedlastinger side> Skriv inn ditt spesifikke HP-skrivermodellnummer> Klikk på Sende inn.
Merk: Sørg for å finne driveren for macOS 11 og få den. Ellers kan du prøve å bruke Catalina 10.15-versjonen.
- Så installer skriverdriveren på nytt, og i de fleste tilfeller bør problemet løses.
3. Velg skriver i Systemvalg
- Klikk på Apple-meny > Velg Systemvalg.
- Å velge Skrivere og skannere > Forsikre deg om at skriveren vises i sidefeltet og valgt.
- Hvis ikke, klikk på + ikonet for å legge til det.
- Når du er lagt til, start datamaskinen på nytt, og se etter problemet igjen.
4. Bruk Apple AirPrint
Hvis fremgangsmåten ovenfor ikke fungerer for deg, betyr det at HP-driveren ikke er fullt kompatibel med macOS 11. Derfor bør du prøve å bruke Apple AirPrint til å kjøre den tilkoblede skriveren riktig.
Annonser
AirPrint er en Apple-teknologi som lar MacOS-brukere lage utskrifter i full kvalitet uten å installere skriverdrivere på Mac. Men ikke alle skrivermodeller støttes for øyeblikket av Apple AirPrint. Så du bør sjekke ut liste over skrivermodeller som støttes av Apple AirPrint offisielt på Apple AirPrint-nettsiden.
Det er det, gutter. Vi antar at denne guiden var nyttig for deg. For ytterligere spørsmål, gi oss beskjed i kommentaren nedenfor.

![Last ned MIUI 11.0.6.0 Russland Stabil ROM for Mi 8 Lite [V11.0.6.0.PDTRUXM]](/f/7832c4714006773f563a062622b2d04b.jpg?width=288&height=384)
![Last ned og installer Qualcomm QDL Driver [QDLoader HS-USB]](/f/1afb831b08c0bb7546a73b53ad3ff254.jpg?width=288&height=384)
![Enkel metode for å rotere Oppo Reno2 F ved hjelp av Magisk [Ingen TWRP nødvendig]](/f/7ef422a7aee2fd4b5493912dafbbfb1f.jpg?width=288&height=384)