Hvordan få tilgang til skjulte Mac-innstillinger
Miscellanea / / August 04, 2021
Jeg husker den første dagen jeg brukte Mac, og jeg visste ikke om alle innstillingene og funksjonene. Senere fant jeg mange nyttige skjulte innstillinger, som både er tidsbesparende og smart implementering av Apple. Du kan tilpasse Mac-en din ved å aktivere eller få tilgang til disse skjulte funksjonene og innstillingene, inkludert Bluetooth, Ethernet, skjerm, Tilbakestille docktilpasningene dine osv.
Du tenker kanskje på hvordan du får tilgang til disse Mac-innstillingene. Ikke bekymre deg! I dag hjelper vi deg med hvordan du får tilgang til skjulte Mac-innstillinger rett utenfor døren din, med letthet og moro.
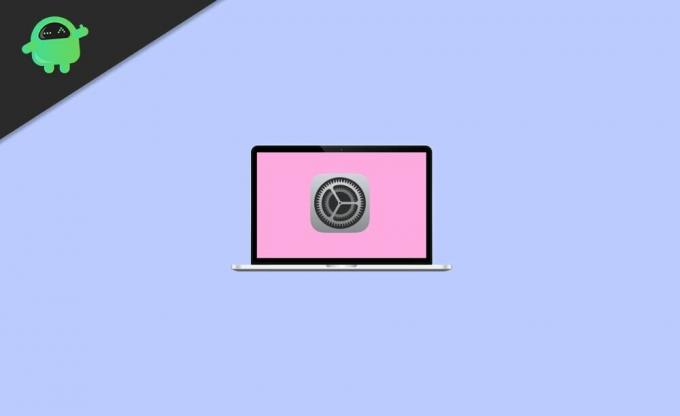
Sideinnhold
-
Slik får du tilgang til skjulte Mac-innstillinger
- Få tilgang til skjult Bluetooth-feilsøkingsmeny på Mac
- Få tilgang til eller bli med i et skjult WiFi-nettverk på Mac
- Forhindre at en nettverkstjeneste blir brukt
- Alltid skiftende bakgrunn på Mac
- Demp Siri på Mac-en
- Få tilgang til Mac-en og lås den opp med en Apple Watch
- Få tilgang til skjult innstilling av Mac-en din med Tinker-verktøyet
- Konklusjon
Slik får du tilgang til skjulte Mac-innstillinger
Visste du at skjulte Mac-innstillinger du ikke fant i systeminnstillingene. Så se over triksene som vi vil fortelle deg videre for å oppleve alle de skjulte funksjonene i macOS.
Få tilgang til skjult Bluetooth-feilsøkingsmeny på Mac
Denne funksjonen er bare nyttig når du møter problemer som en glitrende mus, et upålitelig tastatur eller en dårlig hodetelefontilkobling. Du vet kanskje om denne funksjonen, men visste du noen gang at det er en super-skjult meny med noen ekstra feilsøkingsverktøy? Så la oss se over denne skjulte Bluetooth-feilsøkingsmenyen.
- Åpne Bluetooth-feilsøkingsmenyen ved å trykke på ↑ og Shift + ~. Trykk på Bluetooth-menylinjeikonet.
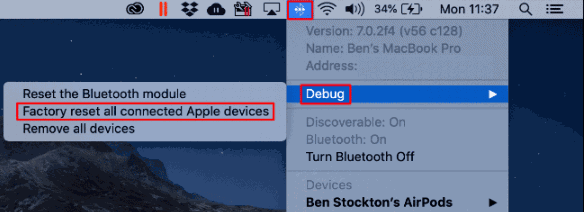
- Du ser tre alternativer der. (Tilbakestill Bluetooth-modulen, tilbakestill alle tilkoblede Apple-enheter på fabrikk og fjern alle enhetene)
Men husk at bruk bare disse funksjonene hvis du ikke har noen andre alternativer, fordi du etter et klikk på alternativene kan få alvorlige problemer. Så bruk alle disse innstillingene om nødvendig.
Få tilgang til eller bli med i et skjult WiFi-nettverk på Mac
Det kan være lurt å inngå et nettverk hvis navn ikke sendte. I tilfelle du trenger å bli med i slike nettverk. For det første må du vite navnet på nettverksmodus, brukernavn, passord, type trådløs sikkerhet, etc. Følg trinnene nedenfor for å bli med i et skjult WiFi-nettverk:
- Gå til WiFi-statusikonet du finner i menylinjen. Under som du må klikke på Andre nettverk.
- Trykk på Annet nederst på listen Andre nettverk.
- Skriv inn nettverksnavnet. Trykk deretter på Sikkerhet fra hurtigmenyen.
- Velg nå typen trådløs sikkerhet. Deretter angir du modus, identitet og andre nødvendige legitimasjoner i henhold til kravet.

- Deretter ser du to alternativer. (Vis passord og husk dette nettverket) Velg ett alternativ etter behov.
- Til slutt klikker du Bli med.
Forhindre at en nettverkstjeneste blir brukt
Nettverkstjenestene er også kjent som porter eller nettverksgrensesnitt. For å forhindre at nettverkstjenesten din blir brukt, følg trinnene nedenfor:
- Gå til menyen og velg alternativet Systemvalg. Deretter klikker du på Nettverk.
- Fra lokalmenyen Plassering velger du stedet du trenger å endre.
- Trykk på Mer-alternativet. Velg deretter alternativet Gjør tjenesten inaktiv fra listen.
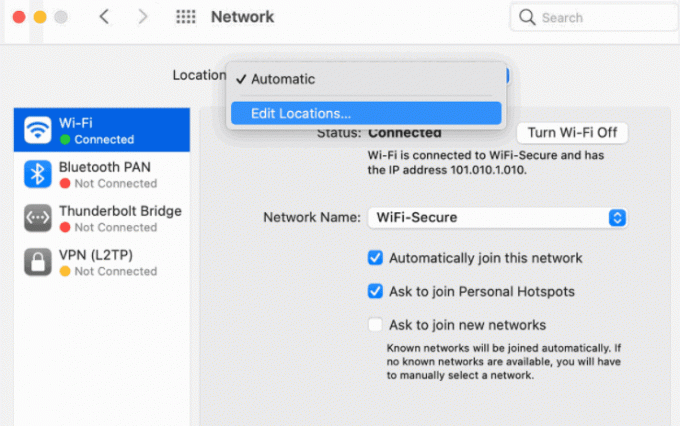
- Trykk på Bruk. Det er det nå nettverkstjenesten din forhindrer bruk av noen.
Alltid skiftende bakgrunn på Mac
I stedet for det samme kjedelige bildet som et bakgrunnsbilde på skrivebordet, kan du bruke det alltid skiftende bakgrunnsbildealternativet på din Mac. Følg trinnene nedenfor for å aktivere denne skjulte funksjonen på din Mac-PC:
- Åpne innstillinger og Gå til Systemvalg.
-
Trykk på Desktop & Screen Saver.
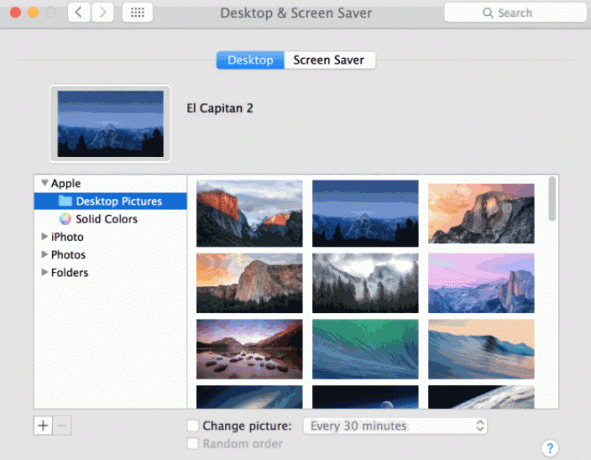
- Velg tre dynamiske skrivebordsbilder til bakgrunnen, og klikk ok. Skrivebordet ser nå så grasiøst ut på grunn av skiftende bakgrunn.
Demp Siri på Mac-en
Ja, du vil dempe Siri på Macbook ved å følge de enkle trinnene nedenfor:
Annonser
- Gå til menyen og trykk på Systemvalg.
- Under systeminnstillingen får du et alternativ, Siri. Klikk på den.
- Nå, rett ved siden av Voice Feedback, ser du Av alternativ. Klikk på den.
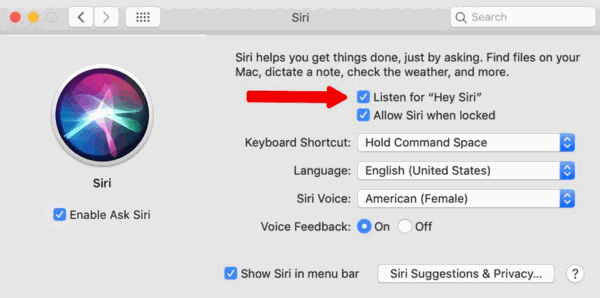
- Det er det, nå vil Siri dempe og stille arbeide i henhold til din retning.
Få tilgang til Mac-en og lås den opp med en Apple Watch
For å låse opp Mac-en din ved hjelp av en Apple Watch, følg disse prosedyrene:
- Slå på Macbook og gå til Systeminnstillinger.
- Gå nå mot Sikkerhet og personvern.
- Du vil merke et alternativ Tillat Apple Watch å låse opp Mac under Generell seksjon.
Få tilgang til skjult innstilling av Mac-en din med Tinker-verktøyet
Du kan høre om dette verktøyet. Tinker Tool er et gratis verktøy som lar deg få tilgang til og redigere alle Macens skjulte hemmelige innstillinger. Brukergrensesnittet til Tinker Tool er greit og enkelt å bruke. For å bruke Tinker Tool, følg fremgangsmåten trinn for trinn:
- Gå til den offisielle nettsiden til Tinker-verktøyet og last ned den kompatible versjonen av Tinker-verktøyet for din Mac-versjon.
- Start Tinker Tool etter nedlastingen, følg instruksjonene på skjermen for å installere det.
- Les vilkårene, og fortsett, og klikk deretter på Forstått. Nå åpnes TinkerTool.
- Gå til Finder-fanen i Tinker-verktøyet.
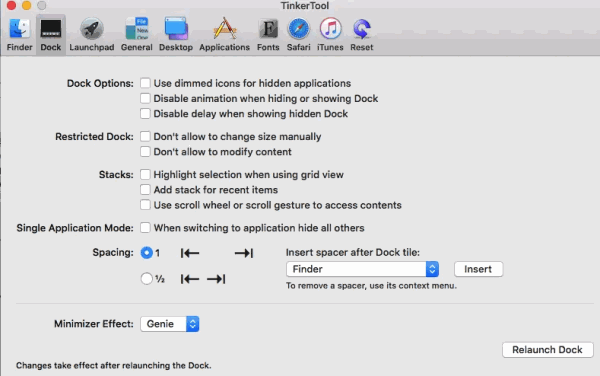
- Velg alternativet Vis skjulte og systemfiler avkrysningsruten.
Merk: Hvis du gjør en feil mens du bruker disse innstillingene, ikke bekymre deg. Tilbakestill systemet til fabrikkinnstilling.
Annonser
Konklusjon
Disse innstillingene er skjult, da dette var noen av de avanserte innstillingene MacOS kan tilby sine brukere. Med disse skjulte innstillingene på Mac kan du oppnå mye mer og ta full kontroll over Mac-en.
Redaktørens valg:
- Fix: Apple Watch låser ikke opp Mac med MacOS Big Sur
- Hvorfor installerer macOS Big Sur ikke | Hvordan feilsøke
- Fix: macOS Recovery Server kunne ikke kontaktes Feil
- Løs Netflix-feil S7363-1260-FFFFD1C1
- Slik løser du VirtualBox Installasjonsfeil på Mac



