Fix: Nvidia Display Driver Service mangler problem
Miscellanea / / August 04, 2021
Det er ganske uheldig for flere brukere at de opplever Nvidia Vis drivertjeneste mangler problem på Windows-datamaskinen etter at du har startet den opp. En annen uventet ting er at de berørte brukerne ikke mottar noen form for feilmelding eller feilkode angående dette problemet. Derfor er de ikke klar over hva som faktisk utløser det, og hvordan de kan fikse det.
Vel, hvis du også er et av ofrene som støter på det samme problemet, ikke bekymre deg. Her har vi dekket deg. Det er et par mulige årsaker som kan bli funnet som kan oppstå et slikt problem for Nvidia Display Driver Service på Windows. For det meste kan en feil eller ødelagt skjermdriver eller en utdatert versjon forårsake dette problemet.
Sideinnhold
-
Fix: Nvidia Display Driver Service mangler problem
- 1. Skjul Nvidia-kontrollpanelet
- 2. Start Nvidia Network Service på nytt
- 3. Kjør Nvidia Display Driver Service manuelt
- 4. Oppdater Nvidia grafikkdrivere
- 5. Prøv å bruke en tredjeparts driveroppdaterer eller reparasjonsverktøy
Fix: Nvidia Display Driver Service mangler problem
Mens den stoppede Nvidia-nettverkstjenesten, i tillegg til manglende registerundernøkler eller -verdier, også kan føre til at skjermdrivertjenesten ikke fungerer. Så uten å kaste bort mer tid, la oss hoppe inn i guiden nedenfor.
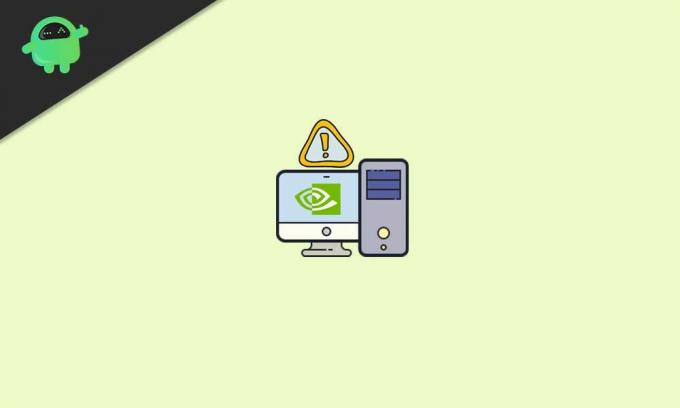
1. Skjul Nvidia-kontrollpanelet
Hvis det er tilfelle, er Nvidia Control Panel skjult på Windows-datamaskinen din, og prøv å skjule det fra Windows Control Panel-alternativet. Å gjøre slik:
- Klikk på Start meny> Type Kontrollpanel i Windows-søk.
- Klikk på det fra søkeresultatet> Øverst til høyre ser du Vis av: alternativ.

- Klikk her og velg Store ikoner for å se riktig element.
- Nå, sørg for å Dobbeltklikk på Nvidia Kontrollpanel fra listen.
- Når Nvidia-kontrollpanelet åpnes, klikker du på Desktop fanen.
- Klikk for å merke av / aktivere Legg til skrivebordsmeny og Vis ikon for varslingsbrett.
- Når du er ferdig, lukker du Nvidia Control Panel-vinduet, og prøver å sjekke problemet igjen.
2. Start Nvidia Network Service på nytt
Det kan også være mulig at Nvidia Network Service på en eller annen måte ikke kjører i bakgrunnen, noe som bokstavelig talt forårsaker flere problemer bortsett fra at tjenesten mangler feil. Slik løser du problemet:
- trykk Windows + R. tastene for å åpne opp Løpe dialogboks.
- Type services.msc i tekstfeltet og klikk på OK å åpne Tjenester vindu.

- Nå, bla nedover listen, og finn Nvidia Display Container LS alternativ.
- Høyreklikk på den og velger å Omstart.
- Gjør de samme trinnene for hver Nvidia-tjeneste som du kan se på listen en etter en.
- Når alt er gjort, må du kryssjekke om problemet er løst eller ikke.
3. Kjør Nvidia Display Driver Service manuelt
- Gå over til Filutforsker (Denne PCen) på Windows-datamaskinen.
- Gå til C: kjøre hvor du i utgangspunktet har installert Windows OS. [Hvis du har installert Windows på en annen stasjon, åpner du det]
- Gå til Programfiler mappe> Finn Nvidia Corporation mappe.
- Nå, åpne den og åpne Kontrollpanelklient mappen også.
- Her ser du nvcplui kjørbar applikasjon. Bare Høyreklikk på den.
- Å velge Kjør som administrator og klikk på Ja hvis du blir bedt om det av UAC.
- Du er god å gå.
4. Oppdater Nvidia grafikkdrivere
Hvis ingen av metodene fungerte for deg, kan du prøve å oppdatere Nvidia grafikkdrivere på datamaskinen. Noen ganger kan en utdatert eller ødelagt grafikkortdriver utløse flere problemer overhodet. Å gjøre dette:
- trykk Windows + X tastene for å åpne opp Hurtigstart-meny.
- Klikk på Enhetsbehandling fra listen> Dobbeltklikk på Skjermkort muligheten til å utvide den.
- Nå, Høyreklikk på Nvidia-grafikkortdriveren> Velg Oppdater driveren.

Annonser
- Velg å Søk automatisk etter drivere > Vent til prosessen er fullført.
- Hvis det er en oppdatering tilgjengelig, vil systemet automatisk laste ned og installere den.
- Når du er ferdig, må du huske å starte datamaskinen på nytt for å bruke endringene umiddelbart.
- Du er ferdig.
5. Prøv å bruke en tredjeparts driveroppdaterer eller reparasjonsverktøy
Hvis til og med oppdatering av grafikkdriveren ikke er nyttig for deg, kan du prøve å bruke et tredjeparts driveroppdateringsverktøy eller et reparasjonsverktøy for å kryssjekke problemet. Du finner ut flere anbefalte verktøy som du kan bruke på Windows uten problemer.
Det er det, gutter. Vi antar at denne guiden var nyttig for deg. For ytterligere spørsmål, gi oss beskjed i kommentaren nedenfor.



