Fix: ITBM-driver er ikke tilgjengelig i Windows 10
Miscellanea / / August 04, 2021
Nylig rapporterte flere Windows 10-brukere at de får en uventet driverfeilmelding som sier "ITBM Driver Not Available Exiting application". Nevnte feil er en av de vanligste feilene for brukere av Windows 10. Selv om feilen ikke er begrenset til Windows 10; og til og med brukere med andre versjoner opplever det også fra tid til annen.
Hvis du også opplever ITBM Driver Not Available-feilen i Windows 10 og leter etter løsningene, har du havnet på rett sted. I dag i denne artikkelen vil vi forklare detaljer om ITBM sammen med problemfrie løsninger for denne driverfeilen. For mer innsikt, se nedenfor:
Sideinnhold
- Hva er ITBM?
-
Hvordan fikser jeg "ITBM-driveren som ikke er tilgjengelig i Windows 10"?
- Korriger 1: Oppdater Intel Turbo Boost Max Technology 3.0-driveren:
- FIX 2: Konfigurer BIOS-innstillingene:
- FIX 3: Avinstaller Intel Turbo Boost Max Technology-programvaren:
- Korriger 4: Start ITBM-tjenesten på nytt:
Hva er ITBM?
ITBM eller Intel Turbo Boost Max Technology er en tjeneste utviklet i 2016 av Intel for å øke CPU-ytelsen. ITBM 3.0 er tredje generasjon av Intel Turbo Boost Max Technology; dermed gir den høyere ytelse og fungerer raskere enn alle sine eldre versjoner. Det gir også ytelse med en tråd ved å bruke høyere klokkehastighet på "overlegne kjerner" på grunnlag av spesifikke dyseegenskaper.
Hvordan fikser jeg "ITBM-driveren som ikke er tilgjengelig i Windows 10"?
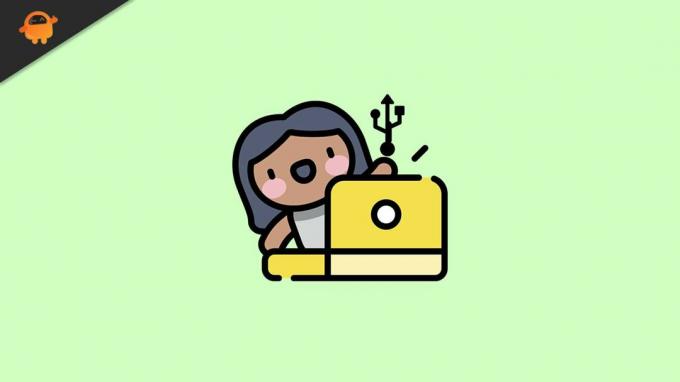
Korriger 1: Oppdater Intel Turbo Boost Max Technology 3.0-driveren:
ITBM-driveren er ikke tilgjengelig i Windows 10-feilproblemet oppstår sannsynligvis på grunn av den manglende Intel Turbo Boost Max Technology 3.0-driveren. Her er løsningen å oppdatere enhetsdriveren. Følg trinnene nedenfor for å gjøre dette:
- Naviger først til Intel Download Center og last ned den siste oppdateringen manuelt Intel Turbo Boost Max Technology 3.0 driver.
- Videre, sjekk om nevnte problem ble løst eller ikke.
Alternativt kan du også følge den automatiske metoden og bruke et dedikert driveroppdateringsverktøy tilgjengelig online. Det vil redusere både tid og krefter og få jobben gjort feilfritt. Det er flere tredjeparts driveroppdateringsverktøy tilgjengelig på nettet, og du kan bruke noen av de pålitelige blant dem.
FIX 2: Konfigurer BIOS-innstillingene:
ITBM Driver Not Available-feil oppstår ofte når BIOS ikke gjenkjenner Intel Turbo Boost Max Technology 3.0-driveren i Enhetsbehandling. Dette kan imidlertid løses ganske enkelt ved å aktivere Intel Turbo Boost Max Technology i BIOS.
Vi anbefaler at du bare konfigurerer BIOS-innstillingene hvis du er ekstremt sikker på trinnene og er godt kjent med avanserte datakunnskaper. Å gå inn i BIOS avhenger helt av hovedkortet du bruker, og et enkelt feil trinn kan avslutte systemet ditt med alvorlige problemer. Derfor, hvis du ikke er sikker på prosessen, anbefaler vi at du kontakter leverandøren av hovedkortet for å få hjelp og bekrefter de videre trinnene.
FIX 3: Avinstaller Intel Turbo Boost Max Technology-programvaren:
Hvis du ikke bruker datamaskinen din til programmer og oppgaver som bruker høy CPU-ytelse, så vi anbefaler at du avinstallerer Intel Turbo Boost Max Technology-programvaren og sjekker om det hjelper eller ikke. Selv om Intel Turbo Boost Max Technology er ansvarlig for å øke CPU-ytelsen, anbefaler vi deg ikke å avinstallere den hvis du spiller tunge spill eller bruker tung programvare (r).
Hvis du likevel vil fortsette, følger du trinnene nedenfor:
Annonser
For å deaktivere oppgaven i Windows Task Scheduler:
- For det første, start skrivebordets søkefelt, skriv Løpe, og starte Kjør dialogboksen.
- Skriv nå inn i den tomme tekstboksen oppgaverchd.msc og klikk deretter på OK. Den vil starte Oppgaveplanlegger vindu.
- Nå fra menyen til venstre, klikk på Oppgaveplanleggerbibliotek og finn deretter alternativet Intel Turbo Boost Launcher fra listen gitt i menyen til høyre.

- Når du har funnet den, høyreklikker du over Intel Turbo Boost Launcher og klikk deretter på Slutt og Deaktiver.
Videre for deaktivering av tjenesten i Tjenester-vinduet:
- Start Kjør dialogboksen og skriv deretter inn services.msc i den tomme tekstboksen. Klikk på OK, og den vil starte Tjenestevindu for deg.
- Finn nå fra listen over alternativer Intel Turbo Boost-tjeneste, høyreklikk på den og klikk deretter på Eiendommer.

- På Egenskaper-vinduet, sett Tjenestestatus som Stoppe og sett deretter inn Oppstartstype som Funksjonshemmet.
For å avinstallere programvaren:
- For det første, gå til skrivebordets søkefelt, skriv Apper og funksjoner og start det aktuelle søkeresultatet. Hvis du er en Windows 7-brukere, og deretter starte Programmer og funksjoner.
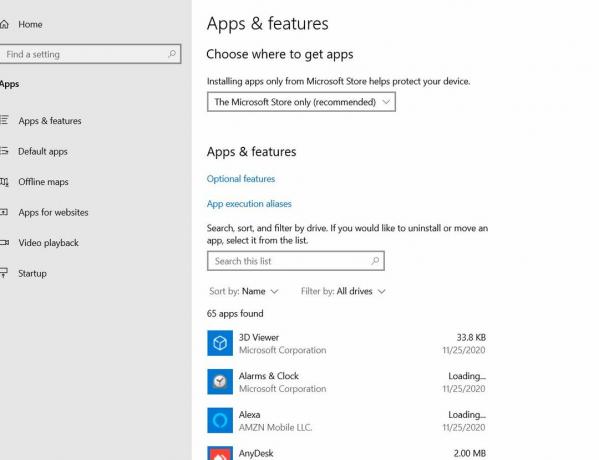
- Velg nå Intel Turbo Boost Max-teknologi og klikk deretter på Avinstaller fanen.
- Etter det, start datamaskinen på nytt og sjekk om det manglende ITBM-driverproblemet ble løst eller ikke.
Korriger 4: Start ITBM-tjenesten på nytt:
Nå, selv etter at alle de ovennevnte løsningene er utført, anbefaler vi at du starter ITBM-tjenesten på nytt, hvis ikke feilen ITBM-driveren ikke er tilgjengelig, Følg trinnene nedenfor for å gjøre dette:
- For det første, start skrivebordets søkefelt, skriv Løpe, og starte Kjør dialogboksen.
- Skriv nå inn i den tomme tekstboksen Services.msc, klikk på OK, og den vil starte Tjenestevindu på skjermen.

- Inne i Tjenestevindu, navigere til ITBM-tjeneste fra listen over alternativer, høyreklikker du på den og velger deretter Omstart fra undermenyen.
- Når du er ferdig, start datamaskinen på nytt og sjekk om det hjalp til med å løse ITBM-driverens manglende problem eller ikke.
Dette var de fire beste løsningene for ITBM-driveren som ikke er tilgjengelig i Windows 10. Blant alle er "Oppdatering av driver" virkelig en av de beste løsningene og fungerer for de fleste brukere; Men hvis det ikke hjelper deg, bør du vurdere å bruke noen av de andre løsningene.
Mot slutten av denne artikkelen håper vi at du vil kunne finne relevant og nyttig informasjon om ITBM-driveren som ikke er tilgjengelig i Windows 10-feilproblemet. Hvis du har spørsmål eller tilbakemeldinger, kan du skrive ned kommentaren i kommentarfeltet nedenfor.
Annonser



