Fix: Huawei Routers nettbaserte styring 192.168.3.1 fungerer ikke i nettleseren min
Miscellanea / / August 04, 2021
Wi-Fi spiller en av hovedrollene når det gjelder internetthastighet, stabilitet, sikkerhet osv. Vi kan ikke nekte for det og uten ruteren kan Wi-Fi-deling eller bruk av Wi-Fi på flere enheter være et rot. Så selv Wi-Fi-rutere spiller også en viktig rolle side om side. Den kinesiske teknologigiganten Huawei har sin egen Wi-Fi-ruter oppstilling. Men hvis din Huawei Routers nettbaserte styring 192.168.3.1 ikke fungerer i nettleseren din, hva skal du gjøre?
Vel, først og fremst trenger du ikke å bekymre deg for det, siden vi har nevnt et par mulige løsninger som skal hjelpe deg. Det kan være noen ikke riktig konfigurerte internettinnstillinger på PC-en din som lett kan utløse slike et problem mens du prøver å koble til eller åpne ruteren admin-dashbord via nettleseren overhodet.
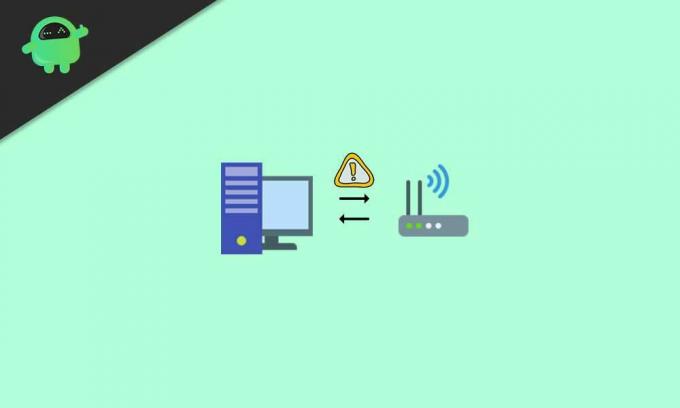
Sideinnhold
-
Fix: Huawei Routers nettbaserte styring 192.168.3.1 fungerer ikke i nettleseren min
- 1. Sjekk om IP-adressen / URL-en til ruteren har endret seg
- 2. Forsikre deg om at enheten din er koblet til Wi-Fi / ruteren
- 3. Koble LAN-porten riktig til PC og router
- 4. Prøv å starte datamaskinen og ruteren på nytt
- 5. Administrer IP-adressekonfigurasjon på din PC
- 6. Juster Internett-alternativer på PC
- 7. Endre LAN-innstillinger
- 8. Utfør en tilbakestilling av fabrikken til ruteren
Fix: Huawei Routers nettbaserte styring 192.168.3.1 fungerer ikke i nettleseren min
Heldigvis er dette ikke noe komplekst problem og kan løses ganske enkelt fra brukerens slutt. Takk til det offisielle Huawei forbrukerstøtteforumet for å dele mulige løsninger som vi skal dele med deg i denne artikkelen. Så, uten å kaste bort mer tid, la oss hoppe inn i den.
1. Sjekk om IP-adressen / URL-en til ruteren har endret seg
Sjekk først om du har endret IP-adressen til ruteren din nettbaserte administrasjonsside eller ikke.
Selv om brukerne for det meste foretrekker å bruke standard-URL for ruteren sin nettbaserte administrasjonsside for å få tilgang til alle alternativene eller innstillinger fra administratorens dashbord, kan det være mulig at du har endret nettadressen av en bestemt grunn, og at du nå ikke kan Husk at.
2. Forsikre deg om at enheten din er koblet til Wi-Fi / ruteren
Sørg for å sjekke om smarttelefonen / nettbrettet eller datamaskinen din er koblet til ruterenes Wi-Fi-nettverk eller ikke. Noen ganger glemmer brukere å koble enhetene sine til Wi-Fi eller logget ut av Wi-Fi-profilen og kan ikke forstå hva som skjer.
3. Koble LAN-porten riktig til PC og router
Hvis datamaskinen i tilfelle ikke er koblet til LAN-porten eller Ethernet-porten på Wi-Fi-ruteren din, vil du ikke få tilgang til ruteren administrasjonspanel. Forsikre deg om at LAN-porten er koblet riktig til begge ender, for eksempel på datamaskinen og på ruteren.
Når du er riktig tilkoblet, sjekk ut om Huawei Routers nettbaserte ledelse 192.168.3.1 Problemet som ikke fungerer vises i nettleseren din eller ikke.
4. Prøv å starte datamaskinen og ruteren på nytt
Noen ganger kan det være et system- eller nettverksfeil som enkelt kan løses ved å starte datamaskinen på nytt, så vel som Wi-Fi-ruteren. Selv om du ikke synes dette er nyttig, anbefaler vi at du prøver å starte enheten på nytt en gang.
Annonser
Må lese:Hvordan utvide Wifi-nettverket ditt med en gammel reserve router
5. Administrer IP-adressekonfigurasjon på din PC
Kontroller også at datamaskinen din er riktig konfigurert til å "automatisk skaffe IP-adresser". Ellers må du sørge for at den kjører på det statiske IP-nettverket på samme måte som ruteren din.

[Hvis for eksempel IP-adressen til ruteren din er 192.168.3.1, må du sørge for å legge inn 192.168.3. * I datamaskinens IP-adresse-seksjon. Her * kan være hvilket som helst heltall mellom 2 og 254 tilsvarende]
Annonser
6. Juster Internett-alternativer på PC
- Åpen Internet Explorer på datamaskinen din> Gå til Verktøy.
- Å velge Internett instillinger > Klikk på Tilkoblinger fanen.

- Sørg for å velge Ring aldri en forbindelse.
- Klikk på OK for å lagre endringene.
Men hvis det allerede er valgt, kan du gå videre til neste trinn.
7. Endre LAN-innstillinger
- Deretter åpner du Internet Explorer > Gå til Verktøy.
- Å velge Internett instillinger > Klikk på Tilkoblinger fanen.
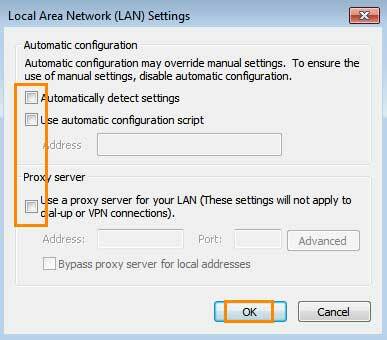
- Å velge LAN-innstillinger og sørg for at alle alternativene er slått av (ikke valgt).
8. Utfør en tilbakestilling av fabrikken til ruteren
Men hvis du fremdeles ikke får tilgang til din Huawei-ruters nettbaserte administrasjonsside, kan du prøve å utføre tilbakestill fabrikken til ruteren din, og sørg for å konfigurere ruterkonfigurasjonen igjen ved å følge brukeren Håndbok. Dette bør løse problemet helt.
Det er det, gutter. Vi antar at denne guiden var nyttig for deg. For ytterligere spørsmål kan du kommentere nedenfor.
Kreditt: Huawei forbrukerstøtte



