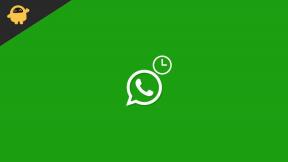Hvordan fikser jeg hvis datamaskinen ikke starter etter oppgraderingen?
Miscellanea / / August 04, 2021
Dessverre klager mange brukere etter en nylig oppdatering over at de ikke vil starte Windows-systemet. Det kan imidlertid ikke være mange relikvier vi har relatert til denne feilen. Jeg står også overfor dette problemet siden jeg har oppgradert PC-en min til den siste versjonen av Windows 11. Men heldigvis har jeg løst dette på PC-en min. Så jeg bestemte meg for hvorfor ikke dele de triksene jeg har implementert for å fikse dette med dere.
Faktisk, hvis PC-en ikke vil starte riktig etter noen nylig oppgradering, er det ikke så utfordrende å fikse den. Ja, du trenger bare å huske et par viktige aspekter og implementere dem mens du prøver å løse dette problemet. Så uten videre, la oss komme i gang med vår komplette guide om hvordan du løser problemet hvis datamaskinen ikke starter etter oppgraderingen.

Sideinnhold
-
Hvordan fikser jeg hvis datamaskinen ikke starter etter oppgraderingen?
- Fix 1: Utfør oppstartsreparasjon
- Fix 2. Reparer og gjenoppbygg MBR
- Fix 3. Utfør en systemgjenoppretting
- Fix 4. Kjør SFC eller DISM Tool for å fikse systemfilen
- Fix 5. Start i sikkermodus
- Fix 6. Avinstaller Windows 10-oppdateringer
- Flere løsninger:
Hvordan fikser jeg hvis datamaskinen ikke starter etter oppgraderingen?
Dette problemet oppstår vanligvis når vi prøver en mislykket oppgradering, men noen ganger, selv etter en vellykket oppdateringsprosess, kan det oppstå. Så hvis du nylig har begynt å møte dette problemet og vil vite om det blir løst uten å installere Windows på nytt, la oss sjekke det hvis du virkelig er i stand til å gjøre dette.
Fix 1: Utfør oppstartsreparasjon
Som vi allerede har uttalt, kan ikke systemet ditt starte opp når det er noen Windows-fil som mangler eller mens du laster ned og installerer oppdateringen. Det er noen tekniske problemer som oppstår på grunn av at vårt SystemSystem kanskje ikke starter riktig. Så i så fall kan det være det beste alternativet å starte opp en Windows-PC ved å utføre en oppstartsreparasjon.
Systemstartreparasjon lar deg starte opp på enheten din uten å ha eller møte noen type problemer. Vel, hvis du ikke vet hvordan du skal utføre en oppstartsreparasjon, følg trinnene vi nevnte nedenfor:
- Først av alt må du sette inn den oppstartbare USB-stasjonen eller Windows-installasjonsdisken for å starte PCen.
- Nå, når du er inne på Windows-installasjonsskjermen, velger du Fiks datamaskinen din for å starte Windows Recovery Environment, også kjent som WinRE.
- Deretter klikker du på velg et alternativskjermbilde.
- Klikk deretter på Feilsøk etterfulgt av Avanserte alternativer og Oppstart reparasjonsalternativ.
- Nå, på neste side, må du velge måloperativsystemet SystemSystem for å løse dette problemet. Vent deretter en stund til Windows starter og fullfører reparasjonsprosessen og starter PCen på nytt.
Anta at det ikke er noen oppstartbar USB-stasjon eller installasjonsdisk for å få tilgang til gjenopprettingssiden. I så fall må du bruke på / av-knappen på nytt og slå av datamaskinen til den automatisk starter PC-reparasjonsskjermen på systemet.
Nå, for å reparere systemet ditt i neste vindu, må du velge måloperativsystemet. Når det åpnes, går du til de avanserte alternativene og klikker på Oppstartsreparasjon. Etter det vil Windows automatisk begynne å diagnostisere SystemSystemet ditt og prøve å fikse hvert problem som fører til at SystemSystemet ikke starter riktig.

Fix 2. Reparer og gjenoppbygg MBR
Det meste av tiden er det sett at når MBR er ødelagt, klarer ikke PCen vår å starte riktig og sitter fast i oppstartsvinduet. Så hvis MBR-en din også blir ødelagt, hvordan vil du feilsøke den? Prosessen er grei. Ja, du kan kjøre reparasjon eller gjenoppbygge MBR-kommandoer i gjenopprettingsvinduet.
Annonser
- Du kan bruke en installasjonsdisk eller oppstartbar USB for å starte PC-en. Hold markøren over til Reparer datamaskinen din, og klikk deretter på feilsøkingen etterfulgt av Avanserte alternativer og ledetekst.
- Bruk deretter følgende kommando:
bootrec / fixmbrbootrec / fixbootbootrec / rebuildbcd
- Endelig skriv Exit og start PCen på nytt for å sjekke om problemet blir løst.
Fix 3. Utfør en systemgjenoppretting
Når du er i vinduet Avanserte alternativer og kjører SystemSystem Restore-prosessen (dette vil hjelpe deg med å gjenopprette SystemSystem-gjenopprettingspunktet når alt fungerer bra, ifølge deg). Å utføre en systemgjenoppretting er også et effektivt alternativ for å fikse datamaskinen som ikke starter etter den siste oppgraderingen. Vi anbefaler imidlertid på det sterkeste at du prøver denne metoden en gang når utførelsen av oppstartsreparasjonen ikke hjelper deg med å løse problemet.
Du kan raskt gjenopprette enheten og begynte å bruke PCen igjen. Velg hvilken som helst tidligere arbeidstilstand for å reparere PCen. I mellomtiden kan det ta flere minutter eller til og med timer å gjenopprette prosessen, avhengig av størrelsen på filene du har på PCen. Så du må vente til den blir fullført. Men husk at ikke slår av PCen under hele prosessen med systemgjenoppretting. I mellomtiden, når prosessen er ferdig, kan du starte PCen på nytt, og sannsynligvis nå, er du i stand til å starte opp i systemet ditt.
Fix 4. Kjør SFC eller DISM Tool for å fikse systemfilen
Denne prosessen vil hjelpe deg med å fikse den skadede systemfilen, som du står overfor en slik feil på din Windows 10-PC, så hvis du ikke vet hvordan du skal kjøre SFC eller DISM for å reparere den ødelagte systemfilen.
Annonser
- Nå, i grensesnittet Avanserte alternativer, klikker du på ledeteksten.
- Bruk deretter kommandoen sfc / scannow og trykk enter.
- Etter det vil nå SFC-skanning automatisk begynne å sjekke alle systemfiler.
- Reparer deretter de skadede filene med riktige versjoner og start systemet på nytt.

Fix 5. Start i sikkermodus
Her er noen trinn du kan bruke til å starte opp i sikker modus på Windows 10:
- Gå til vinduet Avanserte alternativer med en installasjons-CD, ellers kan du starte.
- Klikk på Avanserte alternativer etterfulgt av Feilsøking og Avanserte alternativer.
- Deretter går du til Oppstartsinnstillinger og klikker på Start på nytt.
- Etter det må du trykke 4 eller F4 for å aktivere sikkermodus. Eller du kan også aktivere sikker modus ved å trykke 5 eller F5 med nettverk.
Fix 6. Avinstaller Windows 10-oppdateringer
Avinstallering av Windows 10-oppdateringene kan også være nyttig for deg, da det hjelper mange brukere over hele verden med å fikse datamaskinen som ikke starter etter oppgraderingen.
- Gå til vinduet Avanserte alternativer med en installasjons-CD, ellers kan du starte.
- Klikk på Avanserte alternativer etterfulgt av Feilsøking og Avanserte alternativer.
- Trykk deretter på Avinstaller oppdateringer-knappen.
- Når du klikker på det, får du to alternativer Avinstaller den siste funksjonsoppdateringen eller Avinstaller den siste kvalitetsoppdateringen. Så velg en av dem.
- Nå, for å avinstallere oppdateringene, må du følge instruksjonene på skjermen. Start deretter Windows 10-PCen på nytt. Nå, sannsynligvis vil datamaskinen din syr normalt.
Les også: Hvordan rive vegger og fjerne dører i rust
Flere løsninger:
- Du kan også tilbakestille PC-en din hvis ingenting hjelper deg med å løse problemet.
- Å utføre en ren installasjon av Windows 10 på datamaskinen din er en annen nyttig metode. Så du kan prøve dette en gang.
Så det er alt vi har for deg på å fikse hvis datamaskinen ikke starter etter oppgraderingen. Vi håper denne guiden hjalp deg. I mellomtiden, hvis du er i tvil eller sitter fast mens du bruker de nevnte løsningene, kan du gjerne kontakte oss i kommentarfeltet.