Fix: Huawei WiFi-ruter tilkoblet, men ikke internett
Miscellanea / / August 04, 2021
Hver dag dukker tusenvis av problemer opp med de nyeste enhetene og trådløs teknologi. Et slikt problem har blitt registrert med Huawei Wifi-ruteren i det siste, ettersom brukere sømløst får tilgang til Wifi, men ikke klarer å koble til internett. Dette problemet har vært mye vedvarende, og brukere har rapportert det samme på Huawei-forumene også.
Det blir enda verre ettersom brukere kan koble til internett ved hjelp av en Ethernet-kabel, men ikke via Wifi. Dessuten har folk til og med prøvd ganske mange triks, men ingenting ser ut til å fungere riktig. I den situasjonen kan ting bli ganske frustrerende. Vi har imidlertid eksperimentert med noen få triks og har listet opp de i denne artikkelen som faktisk har hjulpet med å løse problemet. Folk som har lignende problemer med Huawei-ruteren, kan henvise til denne artikkelen for å finne en rask og permanent løsning på den.

Sideinnhold
-
Fix: Huawei Wifi-ruter koblet til, men ikke internett
- 1. Slå av og på Wifi
- 2. Start enhetene på nytt
- 3. Tilbakestill Huawei Router
- 4. Sjekk om alternativet Automatisk er aktivert
- 5. Bekreft om bredbåndsnettverket ditt fungerer normalt
- Konklusjon
Fix: Huawei Wifi-ruter koblet til, men ikke internett
Ingen internettforbindelse er en stor feil som kan oppstå på grunn av forskjellige årsaker. Med Huawei-rutere har brukerne det samme problemet. De kan koble seg til Wifi som vanlig og kan til og med få tilgang til ruteren GUI trådløst. Når de prøver å koble seg til internett, kan de imidlertid ikke. Derfor er vi her med noen av de kuleste triksene som kan hjelpe deg med å fikse Wifi-ruteren som er tilkoblet, men uten internettproblem. Ta en titt på triksene nedenfor for å finne en kompatibel løsning på problemet ditt.
1. Slå av og på Wifi
Mange ganger oppstår slike problemer på grunn av noen enkle feil under etablering av nettverket. Du kan prøve å slå av ruteren og slå den på igjen etter noen sekunder. Hvis det bare er en feil, vil du umiddelbart løse problemet ved å slå av og på Wifi. Du kan prøve dette et par ganger, og hvis problemet fortsatt vedvarer, er det klokere å gå til neste spor på listen vår.
2. Start enhetene på nytt
Vanligvis løser de fleste problemene i et system omstart av enhetene. Derfor kan du forvente det samme også i dette tilfellet. Start ruteren på nytt og også enheten du prøver å få tilgang til internettforbindelsen på. Hvis det er noe normalt problem, vil omstart av enheten hjelpe deg med å overvinne det, og du kan deretter koble til internett ganske enkelt.
3. Tilbakestill Huawei Router
Noen ganger kan inkompatible endringer i Wifi-innstillingene føre til slike problemer. Faktisk, hvis du har en feilaktig ruterinnstilling, vil den til slutt vise problemer med internettforbindelsen din i tillegg til flere andre. Dermed kan tilbakestilling av ruteren din være veldig nyttig, da den vil sette alt til standardkonfigurasjonene. Du kan tilbakestille Huawei-ruteren din fysisk ved å bruke knappen på siden. Ellers kan du også bruke GUI-konfigurasjonen til å tilbakestille til standardkonfigurasjonene.
4. Sjekk om alternativet Automatisk er aktivert
På tidspunktet for den første konfigurasjonen vil Huawei-ruteren din som standard identifisere den gjeldende nettverkstilgangsmetoden. Men hvis alternativet automatisk ikke er deaktivert selv etter konfigurasjonen, kan det føre til flere uønskede forstyrrelser under øktene dine. Videre er ingen internettforbindelsesfeil veldig forventet blant alle andre. For å deaktivere alternativet Automatisk, følg trinnene nedenfor:
- Åpne den nettbaserte Huawei-rutebehandlingssiden på enheten.
- Klikk på 'Koble til Internett' fra toppen.
- Sjekk nå om alternativet automatisk er aktivert eller ikke.

- Hvis den er aktivert, klikker du på skyveknappen ved siden av automatisk for å deaktivere den.
- Til slutt klikker du på Lagre-knappen for å lagre endringene.
5. Bekreft om bredbåndsnettverket ditt fungerer normalt
- Koble PC-en til en pålitelig internettforbindelse ved hjelp av en Ethernet-kabel. Ikke koble den til ruteren.
- Gå nå til Kontrollpanel.
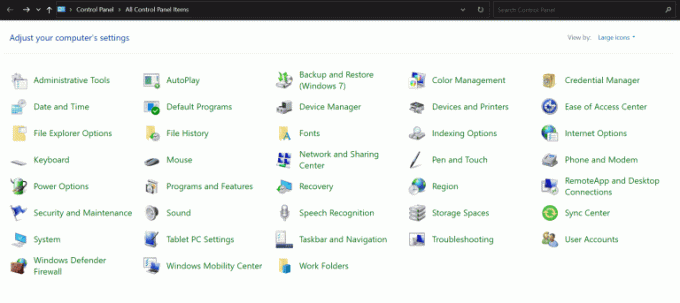
Annonser
- Klikk på Nettverks- og delingssenter.
- Klikk på Sett opp en ny tilkobling eller et nytt nettverk.
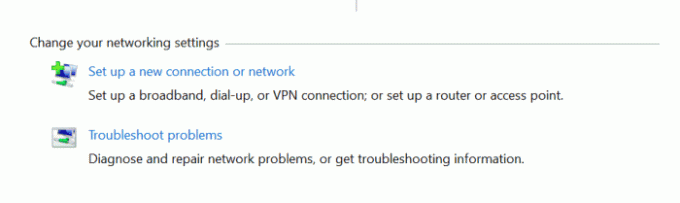
- Velg ‘Koble til Internett’ og klikk på Neste-knappen.
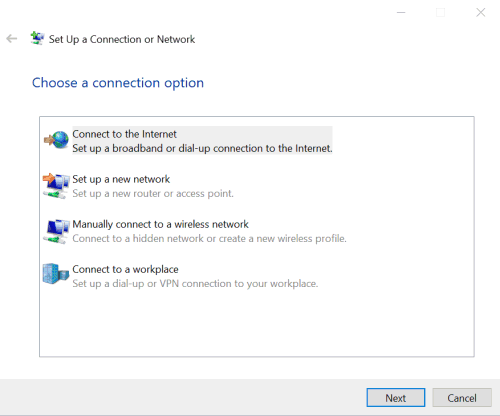
- Gå deretter til Bredbånd (PPPoE).
- Nå skriver du inn brukernavn og passord i de dedikerte feltene som tilbys av leverandøren av bredbåndstjenesten.
- Klikk på Koble til-knappen for å koble til Internett.
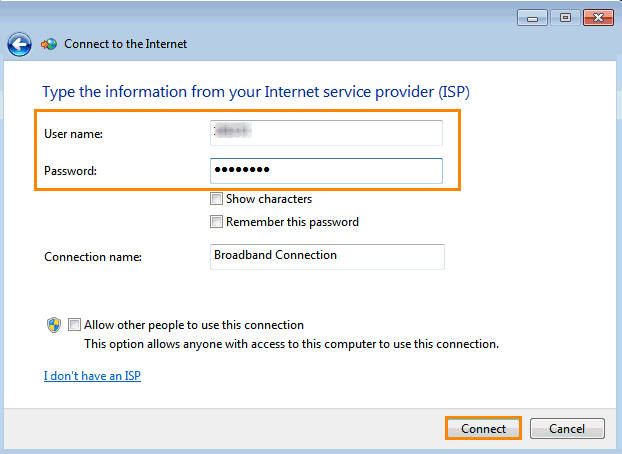
Annonser
- Når du er koblet til en ny internettforbindelse, kan du enkeltklikke på nytt på Kontrollpanel.
- Gå til Network and Sharing Center.
- Klikk på Endre adapterinnstillinger.

- Til slutt dobbeltklikker du på nettverksikonet og sjekker om du har tilgang til internettforbindelsen via PPPoE eller ikke.
Hvis du fremdeles ikke kan koble til Internett, selv etter at du har utført trinnene ovenfor, kan det være fordi bredbåndet ditt har koblet seg fra Internett. I så fall er det bare å starte bredbåndet på nytt for å opprette en ny forbindelse, og det vil også løse problemet.
Dessuten bør du også sjekke om du har tastet inn riktig brukernavn og passord som gitt av tjenesteleverandøren. I verste fall, hvis du fremdeles ikke får tilgang til internett, kan det være en mulighet for at tjenesteleverandørens nettverk har blitt avbrutt. I en slik situasjon, kontakt leverandøren av bredbåndstjenesten din og be om all deres hjelp til å løse problemet ditt.
Konklusjon
Disse 5 metodene har vist seg å være veldig effektive i de fleste tilfeller der brukere ikke kan koble til internett selv etter tilgang til Wifi. Heldigvis tilbyr Huawei-rutere en veldig intuitiv nettbasert GUI-plattform som kan være veldig nyttig til slike tider. Å kontakte tjenesteleverandøren er imidlertid din siste utvei i tilfelle ingen av disse triksene virkelig fungerer. Men igjen, mulighetene for det er veldig lave hvis du følger løsningene våre nøye. Med det håper jeg at du vil kunne finne din faste Huawei Wifi-ruter tilkoblet, men uten internettfeil uten mye bry.


![Slik installerer du lager-ROM på Vida Gini D9 [Firmware Flash File / Unbrick]](/f/b9e12b66948123f24b2c2845323e8ea0.jpg?width=288&height=384)
