Slik endrer du hjemmesiden din i Safari Browser
Miscellanea / / August 04, 2021
Noe som vi bruker hver dag og sannsynligvis tenker veldig lite på, er nettleseren vår. Ja, det lille ikonet som kobler oss til resten av internett. Nå, hvis noen av dere har en mac eller iPhone, tenker du sannsynligvis veldig lite på å bruke Safari, eller hvis du er en bruker som meg, vil du sannsynligvis bare laste ned Google Chrome av vane. Men som Apple-bruker hadde jeg nylig problemer med Safari-nettleser, og det fikk meg til å tenke at det kanskje er noe som kan øke ytelsen, rikdommen og arbeidsflyten min.
Når Safari først ble lansert, lar den deg angi hjemmesiden etter eget ønske. Men ikke det ser nok ganske vanskelig ut å gjøre det - spesielt på iPhone. Så i dag skal jeg fortelle deg metoden du kan bruke til å endre hjemmesiden din i Safari Browser på både PC og iPhone. Så uten å flytte ting rundt, la oss sveve direkte over trinnene du må ta for å endre hjemmesiden din i Safari Browser.

Slik endrer du hjemmesiden din i Safari Browser
Her i denne guiden vil vi fortelle deg prosessen med å endre hjemmesiden din i safarinettleseren på både Mac og iPhone. Så ikke bekymre deg hvis du bruker en iPhone. Bare vær med guiden til slutten.
For Mac:
Å endre hjemmesiden din i Safari-nettleseren på Mac er ikke så utfordrende. Men ja, det er flere alternativer du har mens du gjør det i Mac. Så, her er noen trinn du trenger å utføre:
- Først av alt må du ha tilgang Safari på Macbook.
- Deretter klikker du på fra menylinjen øverst til venstre på skjermen Safari.
- Velg deretter fra rullegardinmenyen Preferanser.
- Etter det, fra preferanseskjermen, skift til Generell fanen.
- Deretter,du må skriveURL-en du vil angi som Safari-hjemmesiden på hjemmesiden. For eksempel https://www.google.com
- Lukk nå siden Generelle preferanser for å lagre endringene du har gjort.
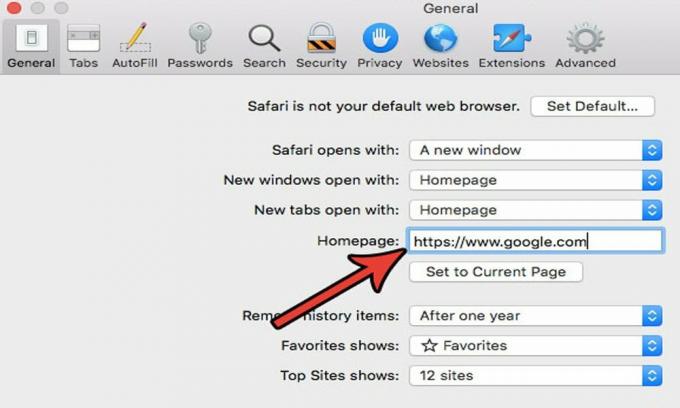
For iPhone / iPad:
Det er ganske vanskelig å endre hjemmesiden din på iOS-enheter som den samme som du gjør i Macbook. Ikke desto mindre kan du kanskje koble en webadresse til iPhone-startskjermen, og når du trenger det, kan du åpne den direkte fra den siden. Så her er trinnene du kan gjøre det:
- Først og fremst må du få tilgang til Safari-nettleseren din på iOS-enhetens startskjerm.
- Nå, søk etter websiden du vil angi hjemmesiden din (bruk som en Safari-snarvei).
-
Deretter klikker du på Deling -knappen, som ser ut som et firkant med en pil nederst på websiden din.
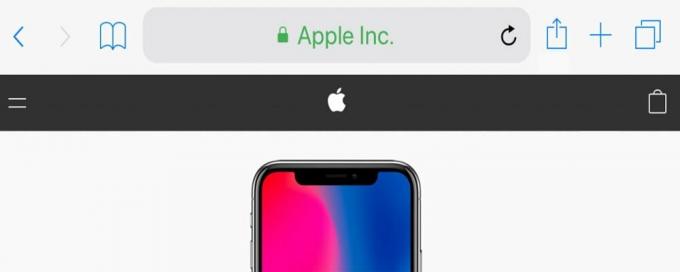
- Nå, naviger gjennom den og finn skjermknappen Deling for å se flere alternativer.
-
Klikk på Legg til på startskjermbildet.
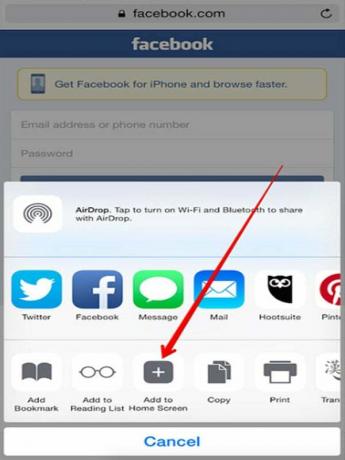
- Etter det må du endre det eller legge til det foreslåtte navnet.
- Velg deretter Legge til alternativet for å opprette snarveien til websiden du vil bruke.
- Nå, når du vil surfe på internett, i stedet for å bruke Safari-nettleseren, bruk snarveien for å få tilgang til surfing.
Les også: Hvordan spore endringer i Google Docs
Key Outlook
Så nå har du lært hvordan du endrer hjemmesiden din i Safari-nettleseren på Mac og iOS-enheter. For disse brukerne er dette alternativet som en velsignelse. Vanligvis liker ikke alle å bruke Sarafi-nettleserens startside, ettersom de er kjent med andre søkemotorer som. Så hvis du også foretrekker Google fremfor Safaris hjemmeside, kan du bare følge guiden og angi hjemmesiden din etter eget ønske.
Det er det for denne guiden. Vi håper denne guiden hjalp deg. Videre, hvis du er i tvil om å endre hjemmesiden til Safari-nettleseren, kan du spørre oss i kommentarfeltet. Du kan også snike ut denne guiden på vår offisielle YouTube-kanal for en mer detaljert visning.
Annonser

![Slik installerer du lager-ROM på Umiio A900 [Firmware Flash-fil]](/f/75a08a4a81266b989608d8f2a1c82c70.jpg?width=288&height=384)
![Last ned T820XXU3CTD5: Mars 2020-oppdateringen for Galaxy Tab S3 [Storbritannia]](/f/e3512a2c42e08e1f6a1f226ea6594dee.jpg?width=288&height=384)
![Last ned MIUI 11.0.7.0 Global Stable ROM for Redmi 7A [V11.0.7.0.PCMMIXM]](/f/72a704620cc1e011e36af71d2afc587d.jpg?width=288&height=384)