Hvordan finne tapte lufttagger uten en iPhone
Miscellanea / / August 04, 2021
Apple AirTag er en super nyttig og enkel gadget som hjelper deg med å holde orden på tingene dine. Bare fest en AirTag til nøklene eller ryggsekken eller noe annet du går glipp av hver gang, og du kan alltid fortsette å spore ting i Finn min-appen på iPhone. Du kan også spore opp Apple-enhetene dine og komme i kontakt med venner / familie. Men hvis du mistet tingene med AirTag, så sjekk hvordan du finner tapte lurmer uten en iPhone.
Ja! Det høres latterlig ut fordi du bruker AirTags å ikke glemme eller miste viktige ting, og så plutselig eller ved en feiltakelse mangler eller mistes AirTags. Nå kan det skje i begge scenarier hvor tingene dine også går tapt eller både tingene og AirTag mangler. Selv om vi kan forstå at du ikke kan konfigurere nye AirTags uten iPhone per nå, kan du fremdeles få tilgang til 'Finn min' -funksjonen til AirTags på din Mac nesten.
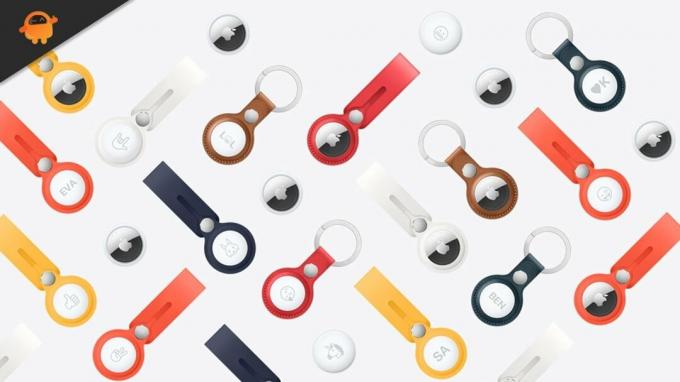
Hvordan finne tapte lufttagger uten en iPhone
Imidlertid ser det ut til at du med en Mac ikke kan spille av en lyd på en nærliggende AirTag eller bruke funksjonen 'Precision Finding' på iPhone. Men du kan alltid bruke to hovedfunksjoner, for eksempel 'Kontrollere veibeskrivelse' og aktivere 'Tapt modus' på dine manglende eller tapte AirTags.
Det betyr at hvis du har en Mac, så følg trinnene nedenfor for å finne ut manglende AirTags i en blikk. Sørg for å holde deg oppdatert på macOS-versjonen / -bygningen din for å få ekstra funksjoner, stabilitet og ytelse mens du er på farten.
- Sørg for å trykke på 'Kommando + mellomrom' på Mac-en.
- Søk deretter etter ‘Finn min’ app og åpne den.
- Når appen Finn min har startet, går du over til ‘Enheter’ seksjonen der du kan finne ut Apple-enhetene dine for "Finn mine aktiverte". Men du finner ikke AirTags her.
- Så, gå til ‘Elementer’ delen for å se informasjonen.
- Deretter må du sørge for å velge din spesielle AirTag fra venstre rute, og den nøyaktige plasseringen av AirTag vil vises på kartet.
- Hvis AirTags ikke er innenfor rekkevidden til noen Apple-enheter, blir du bare vist "sist sett" info (sted og tid).
- Klikk deretter på AirTag-ikon på kartet> Klikk på 'Jeg' ikonet for å få tilgang til tilleggsalternativene.
- Klikk på Veibeskrivelse hvis du vil ha kartanvisningene for plasseringen der AirTag-en din forsvant.
- Men hvis det er tilfelle, ser du bare 'Sist sett' status med beliggenhet, og du finner ikke AirTag der, så er det bedre å klikke på 'Muliggjøre' under “Mistet modus”.
- Et hurtigvindu vises på skjermen som forteller deg det "Hva vil skje?" info i korte trekk. Bare klikk på 'Fortsette' å fortsette.
- Deretter skriver du inn kontaktnummeret eller en e-postadresse slik at du blir kontaktet hvis noen finner det tapte AirTag. Du kan også legge til en kort melding for det tapte AirTag.
- Klikk på ‘Neste’ knappen for å fortsette> Sørg deretter for å aktivere 'Varsle når funnet' avkrysningsruten ved å klikke på den og klikke på ‘Aktiver’.
- Du er ferdig. Du har nå vellykket tapt AirTags i tapt modus.
Fremgangsmåte for å deaktivere tapt AirTags-modus på Mac (uten iPhone)
Når du har funnet AirTags, bør du fjerne den delte kontaktinformasjonen, da det ikke er nødvendig. Derfor bør du deaktivere AirTags Lost Mode ved hjelp av Mac ved å følge trinnene nedenfor:
- Du finner ut et rødt låsikon for den gjenopprettede AirTag som du har angitt som mistet tidligere.
- Bare åpne Finn min-appen på din Mac og klikk på ‘Aktivert’ under tapt modus.
- Deretter må du klikke på ‘Slå av tapt modus’ alternativet for å fjerne informasjonen du har valgt før for å dele kontaktinformasjonen din. du valgte å dele.
- Når du er ferdig, er den gjenopprettede AirTag nå klar til bruk igjen.
Det er det, gutter. Vi antar at denne guiden var nyttig for deg. For ytterligere spørsmål, vær så snill å spørre i kommentaren nedenfor.

![Last ned og installer AOSP Android 10 for Samsung Galaxy M40 [GSI Diskant]](/f/f8cde014d0c584243f931438bd467751.jpg?width=288&height=384)

