Hva er Google Meet Breakout Rooms og hvordan bruker jeg det?
Miscellanea / / August 04, 2021
Google Meet gir noen nyttige verktøy som gjør det unikt, raskere og sikkert fra annen virtuell videokonferanseprogramvare. Men tillegg til disse tjenestene, et annet frittstående produkt - Google Meet Breakout Rooms får folks oppmerksomhet i det digitale rommet. I dag vil vi lære alt om denne nye funksjonen og prosessen for å bruke Google Meet Breakout Rooms.
Google Meet ble populært blant brukerne siden mars i fjor. På grunn av pandemien jobber alle hjemmefra. Google møtes mye brukt til undervisnings- og møteformål. Lærere og bedrifter bruker ulike applikasjoner for å ta et kurs eller virtuelt møte for å diskutere forskjellige emner, bedriftsstrategier som Zoom, Microsoft Teams og Google møtes for å kommunisere med hverandre.
Google Meet gir jevn ytelse og regelmessige oppdateringer til brukerne og gjør det lettere for begge typer brukere, som lærere, å dele alt studieinnholdet. Studenten har lett tilgang til studiematerialet. Men den nylig tilføyde funksjonen er Google Meet Breakout Rooms. Vi vil vite hva Google Meet Breakout Rooms er og hvordan vi kan bruke det fra trinnene nedenfor.

Sideinnhold
-
Hva er Google Meet Breakout Rooms og hvordan bruker du dem?
- Hvordan lage Breakout Rooms i Google Meet
- Hvordan bli med, redigere, avslutte eller avslutte alle breakout-rommene
- Hvordan bli med i Breakout-rommet som deltaker i Google Meet
- Konklusjon
Hva er Google Meet Breakout Rooms og hvordan bruker du dem?
Før vi går videre, la oss først vite hva Google Meet Breakout Rooms er? Breaking Rooms er en prosess for å plassere brukeren i mindre grupper i denne programvaren for videokonferanser. Imidlertid tilbyr Zoom også den samme funksjonen i sine videosamtaletjenester, men selv om det er en fordel for å bryte ansatte eller studenter i mindre grupper eller team der du kan gi ordentlig oppmerksomhet til alle i Breakout-rom gruppe.
Videre er Google Meet programvare som er gratis å bruke, men breakout-funksjonen er ikke tilgjengelig for alle. Denne premiumfunksjonen er bare tilgjengelig for betalte brukere eller oppgraderte versjoner av Google Meet som Google Workspace Essential eller G Suite for Education.
Hvordan lage Breakout Rooms i Google Meet
Det tar mindre enn et minutt å lage Breakout-rom i Google Meet. Du kan også opprette opptil 100 rom som moderator. Denne funksjonen bruker primært lærerne til å dele samtalen i henhold til ytelsen og holde øye med alle eller for selskapene som kan lage Breakout-rom per sitt lille team for å diskutere, planlegge og dele ideer. Her er trinnene for å lage breakout-rom i Google Meet.
- Åpen Google Meet og start en videosamtale.
-
Klikk nå på Aktiviteter ikonet på øverste rad før tidsikonet (aktivitetsikonet inneholder et sirkel-, firkant- og trekantikon).

-
Deretter klikker du på Breakout Rooms på høyre side.

- Klikk deretter på Redigere ikonet og velg Nummer av breakout-rom du vil lage.
- Nå tildeler deltakerne i henhold til rommet. Du kan også dra enhver bruker til et hvilket som helst rom hvis de kom inn i feil Breakout-rom.
-
Imidlertid er det en Tilfeldig rekkefølge knappen hvis du vil opprette en randomisert gruppe.
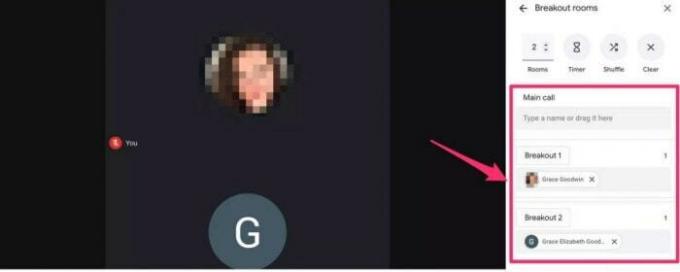
- Klikk deretter på Åpne rom for å aktivere alle rommene.
Når du har opprettet Breakout-rommene, får du muligheten til å bli med og senere, og for hjelp for deltakerne, det er et alternativ over hvert rom som heter "Be om hjelp" for å nå ut til moderatoren for spørsmål eller spørsmål. Videre kan du også stille, endre eller fjerne en tidtaker for hvert Breakout-rom ved å navigere til toppen av Breakout Room-panelet og klikke på timeglassikonet.
Hvordan bli med, redigere, avslutte eller avslutte alle breakout-rommene
Du kan gjøre endringer i alle rom, siden du er moderator for alle breakout-rommene.
- Bli med i et rom ved å velge romnummer og klikk på kategorien Bli med under rommet.
- Du kan også gå ut av rommet ved å klikke på fanen La ved siden av romnummeret.
- Klikk på for å redigere et rom REDIGERE mulighet til å gjøre endringer i Breakout-rommet.

- Videre, for å avslutte alle Breakout-rommene, velg Close Rooms øverst til høyre i Breakout-panelet.
Hvordan bli med i Breakout-rommet som deltaker i Google Meet
Etter at du har opprettet rom, vil du få et varsel om å bli med, og når Breakout-rommene slutter, vil du også få et varsel om at du kommer tilbake til hovedrommet.
Annonser
- Åpne Google Meet og bli med i samtalen.
- Etter det får du et varsel om at moderatoren er invitert til å bli med i rommet. Klikk for å bli med i det gitte rommet, eller klikk på Avbryt for å bli i hovedrommet.

- For mobilbrukere, trykk * 2 for å gå til det inviterende rommet ditt. Trykk på samme knapp for å gå tilbake til hovedrommet.

- Men hvis du blir med i rommet fra en datamaskin eller bærbar datamaskin, klikker du på bli med-knappen for å gå inn i rommet. I tillegg klikker du på Gå tilbake til primæranropet fra toppen av skjermen.
Konklusjon
Her er all informasjon om Breakout-rom, for eksempel hvordan du kan delta, redigere eller lukke Google Meet-breakout-samtalen, da en moderator også er trinn for å komme inn i rommet som deltaker. Vi håper du liker informasjonen, og hvis du har spørsmål angående Breakout-rom eller Google Meet, så gi oss beskjed i kommentarfeltet.


