Slik aktiverer du Google Meet Grid View
Miscellanea / / August 04, 2021
Google Meet lanserte nå Grid view som andre apper for videomøter har, som ZOOM. Bortsett fra breakout-rom og virtuell bakgrunn, er den populære brukeropplevelsen Grid view forbedret tilgjengelig i Google Meet. Rutenettvisningslayout vil gjøre det lettere å se alle deltakere i et møte sammen med denne funksjonen. Du må imidlertid kjøpe G-Suite Enterprises da den betalte versjonen kommer med mange funksjoner som registrere og dele møtet eller klassene til andre, Breakout-rom, og Grid View er et tillegg trekk. Her vet vi hvordan du aktiverer rutenettvisningen på Google Meet.
Google Meet får sin bruker for å få kontakt med andre Google Meet-brukere på plattformer fra forskjellige steder. I dette nåværende scenariet med karantene og låsing får Google Meet kontakt med mennesker praktisk talt når det er vanskelig å møte dem fysisk. Lærere kan nå ta klasser eller bedriftsmøter for å diskutere ulike punkter om strategier, etc.

Sideinnhold
-
Slik aktiverer du Google Meet Grid View
- Slik aktiverer du Google Meet-rutenettvisning på skrivebordet
- Slik aktiverer du Google Meet-rutenettvisning i mobil og nettbrett
- Problemløsingsproblem
- Konklusjon
Slik aktiverer du Google Meet Grid View
I år lanserer Google Meet de etterlengtede oppgraderingene de siste månedene som gjør det mer populært og brukervennlig for folk. Grid View er en av de nye funksjonene som nå er tilgjengelige i Google Meet. Verktøyet utvides nå det synlige antall deltakere fra fire til seksten personer. I henhold til supportsiden til Google kan du se deltakere på Grid-visning opp til 49 personer samtidig. Før denne oppdateringen bruker Google Meet-brukere denne funksjonen gjennom Google Chrome-utvidelsen (Google Meet Grid View).
Rutenettvisning er en mer nyttig funksjon, inkludert søkelys, glidebryter og automatisk funksjon, slik at du får tilgang til flere deltakere i et enkelt møte. Det er mer fordelaktig for store møter og brukere som ikke vil endre skjermen for å sjekke hva andre deltakere legger inn. Alle deltakerne (opptil 49 brukere) holder seg synlige på en enkelt skjerm med rutenettvisning.
Slik aktiverer du Google Meet-rutenettvisning på skrivebordet
- Åpne Google Meet og bli med på ethvert møte.

- Deretter klikker du på tre-prikk nederst til høyre ved siden av Present nå alternativ.
-
Klikk nå på Endre layout alternativ.
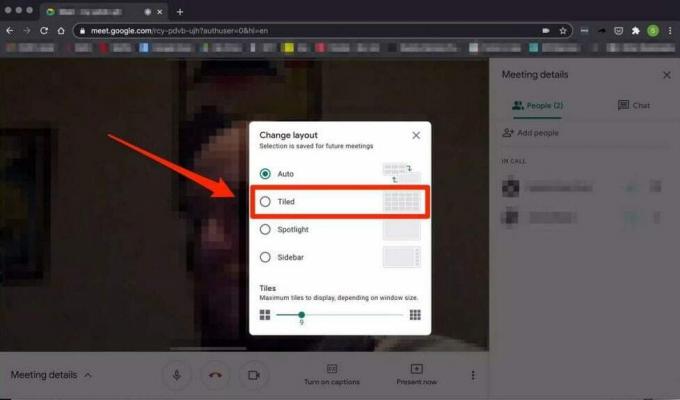
- Velg deretter Flislagt fra den tilgjengelige listen for å se deltakerne på Grid Layout.

- Juster deretter antall fliser etter glidebryteren fra bunnen av skiftende layout.
- Hvis du vil inkludere deg selv, klikker du på fire firkantede ikoner fra øvre høyre hjørne.
Slik aktiverer du Google Meet-rutenettvisning i mobil og nettbrett
Rutenettvisningen er for øyeblikket ikke tilgjengelig på mobilenheter eller nettbrett. Men du kan bruke denne funksjonen på to måter. Den første måten er å åpne Google Meet i nettleseren i stedet for en dedikert app og aktivere skrivebordsmodus fra nettleserinnstillingen. Etter det, åpne Google Meet, bli med på møtet, og følg deretter trinnene ovenfor for å la rutenettet se mobilen eller nettbrettet.
Den andre måten er å delta på et møte i Google Meet-appen, og hvis noen deltakere som bruker skrivebordsmodus Rutenettvisning, så ber brukeren om å dele skjermen med deg for hele økten.
Problemløsingsproblem
Du kan oppleve noen problemer med rutenettvisningen i Google Meet, som problemet med videofrysing. Her er noen raske løsninger for denne typen problemer.
- Lukk alle fanene, applikasjonene eller andre vinduer du ikke bruker.
- Prøv å slå av kameraet.
- Du kan også redusere antall fliser i oppsettet. Det åpne er tilgjengelig nederst i Endre layout-listen.
Konklusjon
Her er alle detaljer om rutenettet i Google Meet. Vi håper du nå kan aktivere rutenettvisningen ved å følge trinnene ovenfor. Gi oss beskjed i kommentarfeltet hvis du har problemer med å aktivere funksjonen eller andre spørsmål om Google Meet.
Relaterte artikler:
- Fix: Google Meet-kameraet fungerer ikke
- Fix: Google Meet Grid View fungerer ikke
- Hvordan registrerer du Google Meet-møte eller -samtale?
- Fix: Google Meet-mikrofonen fungerer ikke
- Hvordan ta opp Google Meet-samtaler uten tillatelse

![Slik installerer du lager-ROM på RCA RLTP4028 [Firmware File / Unbrick]](/f/faeae91fcf79f9e1b03bef3c143745fb.jpg?width=288&height=384)

