Installer TWRP på Samsung Galaxy S20, S20 + eller S20 Ultra (Exynos)
En Twrp Utvinning / / August 05, 2021
I denne opplæringen vil vi vise deg hvordan du installerer TWRP Recovery på Samsung Galaxy S20, S20 + eller S20 Ultra (Exynos). Flaggskipene fra Samsung har satt opp baren for andre å følge. Alle disse tre enhetene har noen av de mest imponerende spesifikasjonsarkene. Hvis vi snakker om Ultra-varianten, har den en enorm 6,9-tommers skjerm med 1440 x 3200 piksler oppløsning, med en 120Hz oppdateringsfrekvens. Under panseret har Global-varianten Exynos 990-brikkesett mens USA-bygningen kommer med Qualcomm SM8250 Snapdragon 865.
Førstnevnte har en Mali-G77 MP11 GPU mens sistnevnte kommer med Adreno 650. Videre kommer den i tre forskjellige varianter, med den øverste enden som kommer i 512 GB 16 GB RAM. Deretter er det en quad 108 + 48 + 12 + 0.3MP kameraoppsett bak, etterfulgt av et 40MP frontkamera. Enheten har et fingeravtrykk under skjermen, og ser et enormt 5000 mAh batteri som støtter 45 W hurtiglading og en 15 W trådløs lading.
Dette er imidlertid bare toppen av isfjellet. Du kan prøve en mengde andre justeringer når du går inn i den tilpassede utviklingen. For det er en av de viktigste forutsetningene å ha en tilpasset gjenoppretting som TWRP installert. Og i denne guiden vil vi hjelpe deg med å oppnå nettopp det. Med det sagt, her er trinnene for å installere TWRP Recovery på Samsung Galaxy S20, S20 + eller S20 Ultra. Bare husk at trinnene nedenfor bare gjelder for Exynos-variantene av disse tre enhetene.

Innholdsfortegnelse
-
1 Installer TWRP Recovery på Samsung Galaxy S20, S20 + eller S20 Ultra (Exynos)
- 1.1 Poeng å huske på
- 1.2 Forutsetninger
- 1.3 Fremgangsmåte for å blinke TWRP på Galaxy S20, S20 + eller S20 Ultra (Exynos)
Installer TWRP Recovery på Samsung Galaxy S20, S20 + eller S20 Ultra (Exynos)
TWRP er en tilpasset gjenoppretting som gir brukeren en mengde muligheter som man ikke kunne fortsette med en gjenoppretting av aksjer. Disse inkluderer muligheten til å blinke ZIP- og IMG-filer, blinke egendefinerte ROM-er, eller til og med blinke Magisk ZIP-fil for root. På samme måte kan du også ta en fullstendig Nandroid Backup og gjenopprette den etter behov. Det gir også en praktisk plattform for å tørke av enhetspartisjonene. På samme måte, for avanserte brukere, kunne de benytte seg av Fix Recovery Bootloop, Terminal Command blant andre funksjoner.

Du kan også bruke Mount-funksjonaliteten til gjenopprettingen til å koble til eksterne USB-stasjoner via OTG-kabel. Så med en så lang liste med fordeler, er det ingen brownie poeng i å gjette hvorfor folk ønsker å installere TWRP Recovery på Samsung Galaxy S20, S20 + eller S20 Ultra (Exynos). Og i denne guiden vil vi hjelpe deg med nettopp det. Men før vi lister opp trinnene for å blinke TWRP-utvinningen, er det noen viktige punkter det er verdt å diskutere. Forsikre deg om at du går gjennom hver av dem, og deretter bare fortsette med installasjonstrinnene.
Poeng å huske på
- Du kan bare blinke denne TWRP på de globale variantene av Galaxy S20, S20 + eller S20 Ultra som har Exynos 990-brikkesett. De amerikanske og kanadiske variantene av disse enhetene som kommer med Qualcomm Snapdragon 865-brikkesett støtter ikke denne TWRP.
- Videre vil prosessen også utløse KNOX-garantien og vil dermed annullere enhetsgarantien.
- Påfølgende OTA-oppdateringer vil også bli deaktivert.
- En annen ting å huske på er at du også må deaktivere kryptering. For det må du tørke datapartisjonen. Dette vil tørke av all data på enheten din.
- MTP er også ødelagt i denne første TWRP-bygningen, men du kan fortsatt deaktivere MTP i TWRP-monteringsinnstillinger og deretter bruke ADB til å overføre filer til og fra PCen.
- Selv om TWRP-bygningen er stabil, er den likevel en uoffisiell.
Disse alle viktige punktene som var nødvendige for å bli diskutert. Du kan nå fortsette med instruksjonene for å installere TWRP Recovery på Samsung Galaxy S20, S20 + eller S20 Ultra (Exynos).
Advarsel
Før vi begynner med denne prosedyren, vil jeg på det sterkeste anbefale deg å lage en sikkerhetskopi av enhetens lagring og alle filene som er lagret på enheten. Videre anbefales det å følge trinnene som er nevnt i dette innlegget veldig nøye for å unngå permanent skade eller for å murstein enheten. Hvis noe går galt, er ikke forfatteren eller GetDroidTips ansvarlig for det.
Forutsetninger
- Lage en fullstendig sikkerhetskopi av enheten da opplåsings- og blinkingsprosessen vil tørke av alle dataene på enheten din.
- Last ned S20 / S20 + / S20 Ultra (Exynos-varianter) TWRP Recovery fra lenken nedenfor. Vi vil takke XDA Senior Member geiti94 for denne utvinningen: Last ned TWRP Recovery.
- Last ned Encryption Disabler ZIP-fil.
- Du kan også laste ned Magisk Installer ZIP-fil hvis du vil rote enheten.
- Last ned og installer også Odin Flash-verktøy på din PC. Dette vil være nødvendig for å blinke TWRP Recovery på S20-enheten din.
Fremgangsmåte for å blinke TWRP på Galaxy S20, S20 + eller S20 Ultra (Exynos)
Instruksjonene nedenfor er delt inn i separate seksjoner for å gjøre det lettere å forstå. Følg nøyaktig samme sekvens som nevnt.
TRINN 1: Aktiver OEM-låsning
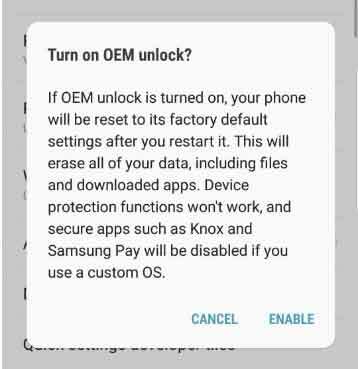 Til å begynne med må du aktivere OEM Unlocking. For det, gå til Innstillinger> Om telefonen> Trykk på Build Number 7 ganger> Gå tilbake til Innstillinger> System> Avansert> Utvikleralternativer> Aktiver OEM-låsning. Eller se vår detaljerte guide på USB-feilsøking for detaljerte instruksjoner om nevnte emne.
Til å begynne med må du aktivere OEM Unlocking. For det, gå til Innstillinger> Om telefonen> Trykk på Build Number 7 ganger> Gå tilbake til Innstillinger> System> Avansert> Utvikleralternativer> Aktiver OEM-låsning. Eller se vår detaljerte guide på USB-feilsøking for detaljerte instruksjoner om nevnte emne.
TRINN 2: Start til nedlastingsmodus
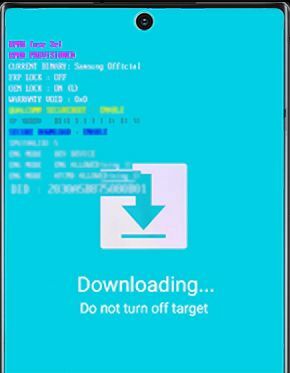
Slå nå av enheten og start den til nedlastingsmodus. For det, bruk Power + Vol Down-knappene og koble enheten til USB-kabelen, som igjen skal være koblet til PCen. Du kan også bruke vår detaljerte guide til Start nedlastingsmodus på Galaxy S20 (Plus) og S20 Ultra.
TRINN 3: Lås opp Bootloader
Når enheten er startet opp i nedlastingsmodus, vil du se muligheten til å trykke lenge på Volum opp-alternativet for å låse opp bootloader. Så bruk Vol Up-tasten for å starte opplåsingsprosessen, som også vil tørke av all data fra enheten din. På det notatet kan du også sjekke ut guiden vår Hvordan låse opp bootloader på Samsung Galaxy Phones.
Når det er gjort, start opp enheten og koble den til internett. Du trenger ikke å konfigurere den med Google-kontoen din, da vi igjen må slette all data senere.
TRINN 4: Installer TWRP via ODIN
Igjen, start enheten til Last ned modus og koble den til PC via USB-kabel. Start deretter ODIN-verktøyet som administrator på PC-en. Du må nå legge til TWRP Recovery .tar-filen du lastet ned tidligere. For det, klikk på AP-knappen for å laste den inn.

Klikk deretter på Start-knappen for å begynne med den blinkende delen. Fortsett å trykke og holde inne Vol Up + Power-knappen mens Odin blinker TWRP Recovery. Gjør det til enheten er startet opp til gjenoppretting. Når enheten starter opp til TWRP, kan du slippe knappene.
TRINN 5: Deaktiver kryptering

Du må nå også deaktivere kryptering. For det må du formatere datapartisjonen fra TWRP. Så, i TWRP-hovedmenyen, gå over til Tørk og trykk på Format data. I det påfølgende feltet som vises, skriv inn JA og trykk på kryssikonet nederst til høyre. Formateringsprosessen skal nå begynne og fullføres i løpet av få minutter. Når det er gjort, må du også blinke Encryption Disabler ZIP-filen. For det, gå over til Install> Velg Encryption Disabler ZIP-fil og utfør en høyre sveip for å blinke den.
TRINN 6: Installer Magisk
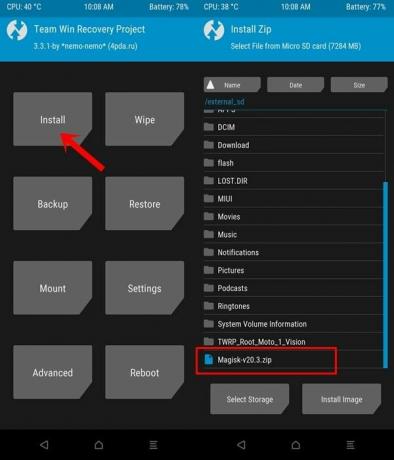
Videre kan du også blinke den siste Magisk Installer ZIP-filen hvis du ønsker å rote enheten. For det, gå over til Install, velg Magisk ZIP-fil og utfør en høyre sveip for å blinke den.
TRINN 7: Start på nytt til Android OS
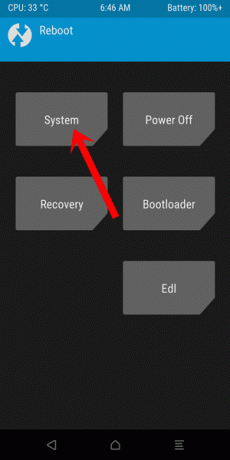
Når det er gjort, kan du starte enheten på nytt til System. For det, gå over til Reboot-alternativet fra TWRP-startskjermen og trykk på System.
Det er det. Dette var trinnene for å installere TWRP Recovery på Samsung Galaxy S20, S20 + eller S20 Ultra. Som nevnt tidligere er TWRP-bygningen bare for Exynos-variantene av disse tre enhetene. På det notatet, hvis du har noen problemer angående trinnene ovenfor, kan du gi oss beskjed i kommentarfeltet nedenfor. Avrunding, her er noen Tips og triks for iPhone, PC-tips og triks, og Android Tips og triks at du også bør sjekke ut.



