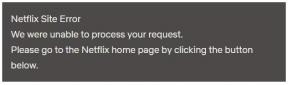Guide til NAND Slett Samsung-enheter i Odin Tool
En Twrp Utvinning / / August 05, 2021
Å blinke en Samsung-enhet ved hjelp av Odin-verktøyet er ganske enkelt. Den lar brukeren oppdatere til den nyeste tilgjengelige programvaren. Når du åpner Odin-verktøyet på datamaskinen din, må du ha lagt merke til en funksjon som heter ‘NAND Erase’ eller ‘NAND Erase All’. Så hva er det? Vel, her vil vi diskutere alt du trenger å vite om NAND Erase-funksjonen i Odin, og om den er nyttig eller ikke. Vi vil også svare på mange spørsmål, inkludert om du skal aktivere det før du blinker med en telefon med firmware eller ikke? Hva gjør jeg hvis funksjonen aktiveres ved et uhell før den blinker?. Ta en titt på dette blogginnlegget for å få vite det hele, inkludert re-partisjonen og hvordan du installerer Samsung firmware med Nand Erase aktivert.

Innholdsfortegnelse
- 1 Hva er Odin NAND Erase?
- 2 Bør du velge ompartisjon i Odin?
-
3 Installere fastvare med Odin NAND Erase aktivert
- 3.1 Trinn 01: Last ned Odin-verktøyet og firmware fra Frija
- 3.2 Trinn 02: Tørk av telefonen
- 3.3 Trinn 03: Installere Odin-verktøyet på din PC
- 3.4 Trinn 04: Blinker enheten med NAND Erase aktivert
Hva er Odin NAND Erase?
For å forenkle det, hvis du noen gang har installert en tilpasset ROM eller mod i Samsung eller en Android-smarttelefon, må du vite Nandroid Backup som tilbys av TWRP tilpasset gjenoppretting.
Her tar Nandroid Backup en nøyaktig speilkopi av enheten din som inkluderer alt som er lagret på enheten din inkludert Android OS den eksakte kopien av forskjellige seksjoner og partisjoner som EFA, cache, data, system, gjenoppretting, oppstart, kjerne og andre. Når du har fjernet alle disse partisjonene på telefonen din, sitter du igjen med bare en telefon som ikke vil slå på, og du må derfor installere firmware på lager for å gjøre det.
Merk at du kan utføre en NAND-sletting på enheten din, men den slås på, og derfor vil du fortsatt ha en fastvare å installere. Du kan bruke Odin til å installere og firmware hentet fra et annet verktøy som heter Frija firmware-nedlastingsverktøy.
Når du utfører en blits uten NAND-ren, støter du på visse problemer. Siden Samsung har en annen firmwarebygging for hver modell, basert på land, laster du ned riktig fastvare er avgjørende siden en ROM som brukes i landet 'X' vil støte på problemer hvis du installerer den i land ‘Y’. Frija hjelper med å finne riktig ROM for enheten din, og Odin hjelper med å blinke enheten med NAND Erase-funksjonen.
Bør du velge ompartisjon i Odin?
Svaret er at det kommer an på. Hvis du utfører en standard firmware, trenger du ikke å utføre partisjonering på nytt. Når det gjelder Samsungs firmware, lagres PIT-filen (Partition Information Table) under CSC-filen. Når du klikker på PIT-fanen på Odin-verktøyet, får du advarselen som sier "Ikke bruk denne kategorien. Denne fanen er for ingeniører. Enheten din vil bli endret med gropen i CSC-filen ”.

For å gjøre det enkelt, hvis telefonen har 512 GB lagringsplass. Imidlertid, hvis du installerer en firmware med feil PIT-fil på 256 GB, vil telefonen bli blinket med 256 GB lagringsplass, og resten av minnet blir ødelagt. Her kan ompartisjonering løse problemet der du laster ned riktig firmware med riktig PIT ifølge til telefonen din og bruk den samme blinkende metoden som du ville gjort for Odin for å installere fastvaren og rette på utgave. Gå også til PIT-fanen på Odin for å aktivere den når du legger til den rette PIT-filen, slik at hele prosessen er fullført uten feil.
Krav
- USB-kabel
- Windows-PC med XP / 7/8/10
- Samsung Driver må være installert på datamaskinen din
- WinRAR eller 7Zip
Installere fastvare med Odin NAND Erase aktivert
Noen ganger kan det hende at Samsung-smarttelefonen ikke starter etter installering av en fast firmware, og det er da en tilbakestilling av fabrikken kan løse problemet. Her, hvis du trenger tilgang til tilbakestillingsfunksjonen til fabrikken, må du gå inn i gjenopprettingsmodus. I tilfelle hvis du ikke klarer å gå til gjenopprettingsmodus, er et raskt NAND Erase-alternativ en fin måte å fikse dette på, og faktisk mange slike problemer på enheten din. Det løser også problemer som hvis IMEI ikke vises eller enheten ikke fungerer som den skal.
Jeg har forenklet metoden ved å legge til trinn å følge på en ryddig og ryddig måte som du trenger å følge.
Trinn 01: Last ned Odin-verktøyet og firmware fra Frija
- Først og fremst må du laste ned Odin-verktøyet på din PC, så sjekk kompatibiliteten og last ned deretter.
- Deretter må du bruke Frija nedlastingsverktøy for fastvare for å få den offisielle firmwaren til din Samsung-telefon eller nettbrett basert på modell og region og andre detaljer om nødvendig.
- Når du har lastet ned fastvaren, må du laste den ned Samsung USB-drivere på datamaskinen din også, noe som vil hjelpe deg med å opprette forbindelse til PCen med enheten og også aktivere USB-feilsøking på smarttelefonen din.
- Deretter må du laste ned riktig PIT-fil for Samsung-smarttelefonen eller hoppe over hvis du ikke kjenner eller har PIT-filen ennå.
Trinn 02: Tørk av telefonen
- Nå må du få tilgang til gjenopprettingsmodus på telefonen din, som du kan gjøre ved hjelp av denne metoden.
- Holde Volum opp + Bixby + av / på-knapp i noen sekunder til gjenopprettingsmodus er tilgjengelig for flaggskip-smarttelefoner.
- Holde Volum opp + Volum ned + Av / på-knapp for å få tilgang til gjenopprettingsmodus på mellomtoneenheter.
- Neste trinn er å fortsette til 'Tørk av data / tilbakestilling av fabrikk' ved hjelp av volumknapp og trykk på av / på-knappen for å velge alternativet og trykk på 'Ja' slik at telefonen blir tørket, og slå deretter av telefonen.
- Nå må du slå på telefonen i Odin- eller nedlastingsmodus.
Trinn 03: Installere Odin-verktøyet på din PC
- Du må trekke ut den nedlastede Odin-filen.
- Løpe “Odin3 v ***. Eve” som skal installere programvaren på din PC.
Trinn 04: Blinker enheten med NAND Erase aktivert
- Neste er å koble telefonen og datamaskinen ved hjelp av en USB-kabel.
Odin-verktøyet på PC-en din vil automatisk oppdage telefonen og ID: COM porthøydepunkter på skjermen som viser at enheten ikke er koblet til. - Deretter må du trekke ut firmwarefilen du lastet ned, og åpne firmwaremappen. Klikk på PDA eller AP på Odin-verktøyet og legg til “.Tar.md5” utvidelse av den.

- Merk at det kan være firmware med flere filer med filer som AP, BL, CSC, .PIT, osv. også der du trenger å bla gjennom firmwaremappen for å finne filen og sikre at “.Tar.md5” legges til som en utvidelse hvis den ikke allerede er lagt til.
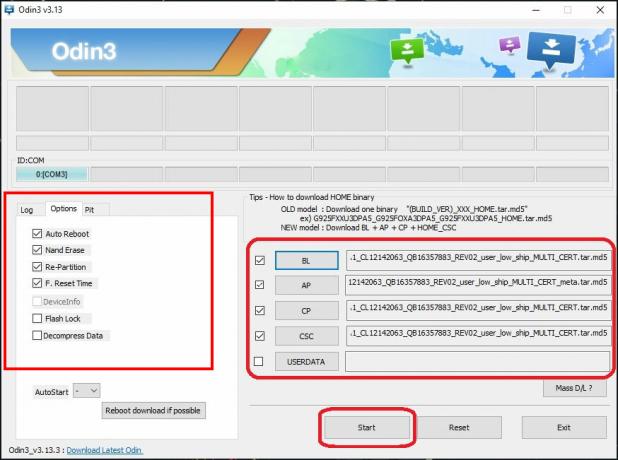
- Til slutt, på venstre side av Odin-verktøyet, bør du se en Alternativer-fane der du må krysse av ‘Auto omstart’, 'Nand Erase', ‘F. Tilbakestill tid ' alternativer.
- Du må krysse av ‘Re-Partition’ for å aktivere det og bla gjennom det riktige. PIT-filen i fastvaren du nettopp har hentet, og til slutt, trykk på 'Start' -knappen.
- Dette vil begynne den blinkende prosessen, og du bør se 'Slette NAND' prosessen går også i loggboksen.
Til slutt, start Samsung-smarttelefonen på nytt, og det er gjort.
Jeg håper denne guiden om NAND Erase Samsung-enheter i Odin Tool og andre støttende detaljer hjelper deg med å blinke ROM med NAND Erase.
Med en opplevelse på mer enn 4 år som spenner over forskjellige sjangere under innholdsskriving, er Aadil også en entusiastisk reisende og en stor filmfan. Aadil eier et teknisk nettsted, og han er begeistret for TV-serier som Brooklyn Nine-Nine, Narcos, HIMYM og Breaking Bad.


![Slik går du inn i gjenopprettingsmodus på Leagoo M12 Plus [lager og tilpasset]](/f/550f2d62adcdba96c3e5d447e425b06b.jpg?width=288&height=384)