Slik blinker du TWRP-gjenoppretting på hvilken som helst Android-telefon
Tilpasset Gjenoppretting / / August 05, 2021
I denne opplæringen viser vi deg hvordan du blinker TWRP-gjenoppretting på hvilken som helst Android-enhet. En av de største USP-ene med å ha en Android-enhet, er økosystemet med åpen kildekode. Tilpasningene og tilpasningene det fører med seg selv er praktisk talt uendelige. Vi snakker ikke bare om installasjon av tilpassede bæreraketter og ikonpakker. Dette er bare toppen av isfjellet, og utover alle disse er enheten i stand til mye mer. Det er en viss begrensning som OEM-produsentene har fremmet. Hver enhet har nå en låst bootloader for å forhindre modifisering av enheten utover en viss grense. Men når du først har låst opp det samme, har du åpnet portene for en mengde finjusteringer.
Noen av disse inkluderer blinkende Magisk og å få administrative rettigheter (aka root), blinkende tilpassede eller GSI ROM-er, installere forskjellige typer mods, ZIP-filer og IMG-filer eller til og med lage en hel sikkerhetskopi av enheten (inkludert skillevegg). Men for alle disse aktivistene står det et ganske viktig krav - enheten din skal ha en tilpasset gjenoppretting som
TWRP installert. Og i denne guiden vil vi vise deg hvordan du gjør nettopp det. Men før vi lister opp trinnene for å blinke TWRP på en hvilken som helst Android-enhet, la oss sjekke ut mer om denne gjenopprettingen og fordelene og risikoen som den medfører. Følg etter.
Innholdsfortegnelse
- 1 Hva er en TWRP Recovery
-
2 TWRP-funksjoner
- 2.1 NANDroid Backup
- 2.2 Blinkende filer
- 2.3 Tørke
- 2.4 Monter
- 2.5 Avanserte funksjoner
- 3 Risiko for å blinke TWRP-gjenoppretting
-
4 Slik blinker du TWRP på en hvilken som helst Android-enhet
- 4.1 Forutsetninger
- 4.2 Last ned TWRP for Android-enheten din
- 4.3 Fremgangsmåte for å blinke TWRP på Android
Hva er en TWRP Recovery
Team Win Recovery Project, eller mer populært kjent som TWRP, er en tilpasset gjenoppretting som brukere kan installere på enheten for å utføre avanserte oppgaver. Selv om hver Android-enhet har gjenoppretting, er det en aksjegjenoppretting med begrensede funksjoner. Oftere enn ikke lar det deg bare tilbakestille enheten eller installere OTA-oppdateringer. Det er alt. Men en tilpasset gjenoppretting som TWRP tilbyr en mengde andre funksjoner, mye utover hva en aksjegjenoppretting er i stand til. La oss sjekke hele listen over funksjoner TWRP-gjenoppretting.
TWRP-funksjoner
Her er noen av de bemerkelsesverdige funksjonene som TWRP er i stand til:
NANDroid Backup

Mens en vanlig sikkerhetskopi bare oppretter en sikkerhetskopi av dataene dine og noen enhetspartisjoner, oppretter en NANdroid-sikkerhetskopi en sikkerhetskopi av hele enhetspartisjonen. Videre, når enheten din havner i en bootloop, er det ingen nytte å få tilgang til gjenopprettingsfunksjonen på enheten. Du kan imidlertid fremdeles få tilgang til TWRP Recovery og dermed gjenopprette den sist opprettede NANDroid-sikkerhetskopien. Hvis du gjør det, blir enheten tilbake til normal arbeidsforhold.
Blinkende filer
Du kan enkelt blinke alle ZIP- eller IMG-filer på enheten din rett fra selve gjenopprettingen. Disse inkluderer GSI-systemfiler, Magisk ZIP-filer eller til og med dine tilpassede ROM-er.
Tørke
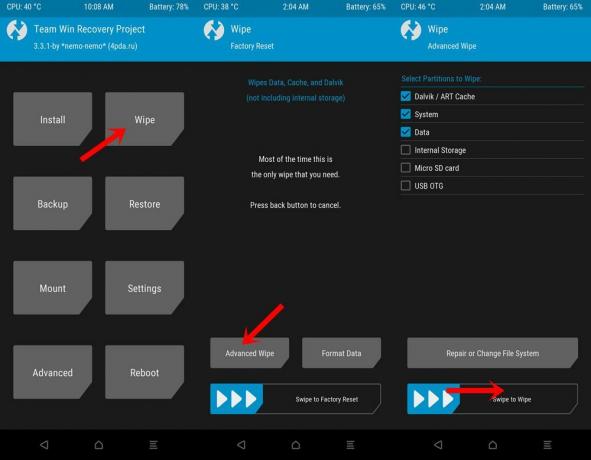
TWRP lar deg også tørke forskjellige partisjoner på enheten din med bare en sveipe. Dette er nødvendig når du handler om blits, en tilpasset ROM, eller tørking av Dalvik og Cache-partisjon blir vanligvis gjort etter hvert blink.
Monter
Du kan til og med montere en ekstern USB-stasjon og direkte blinke hvilken som helst fil rett fra lagringsplassen. Dette eliminerer behovet for å overføre filen til enheten på forhånd.
Avanserte funksjoner
Det finnes også noen avanserte funksjoner i gjenopprettingen. For eksempel kan du bruke Terminal Command, File Manager, Flash Recovery Ramdisk og Fix Bootloop blant andre. Alt dette er ikke nødvendig for daglig bruk, men bare en gang i blant, men allikevel kan ikke bruken av dem ignoreres.
Dette er noen av de viktigste bruksområdene med TWRP Recovery. Men det er også noen ulemper ved det. Sørg for å gå gjennom delen nedenfor før du ender opp med å blinke TWRP Recovery på Android-enheten din.
Risiko for å blinke TWRP-gjenoppretting
Først og fremst er hele prosessen med å blinke denne utvinningen ganske farlig. En enkelt feil, og det kan føre til bootloop eller enda verre en muret enhet. Noen ganger kan til og med å blinke en eldre versjon av TWRP kaste inn en feil eller to. På samme måte eksisterer det mange moddede og uoffisielle TWRP-bygninger som i seg selv kan være buggy og ustabile. For ikke å glemme poenget at prosessen krever en ulåst bootloader, noe som kan gjøre garantien på enheten ugyldig.
Ved å gå gjennom fordelene og risikoen ved å installere denne utvinningen, har du kanskje bestemt deg. Så hvis du vil blinke TWRP Recovery på Android-enheten din, fortsett med trinnene nedenfor.
Slik blinker du TWRP på en hvilken som helst Android-enhet

Til å begynne med må du sørge for å gå gjennom kravene nedenfor. Enheten din skal oppfylle alle de nevnte punktene.
Forutsetninger
- Blinkende TWRP krever en ulåst oppstartslaster. Forsikre deg om at du har gjort det, se vår guide om hvordan du gjør det låse opp bootloader på Android-enheter via Fastboot.
- Vi vil også råde deg til å lage en fullstendig sikkerhetskopi av enheten på forhånd. Hvis du er i ferd med å låse opp bootloaderen også, blir det en nødvendighet hvis ikke, så er også telling blant et krav.
- Deretter aktiverer du USB-feilsøking på enheten din slik at en vellykket ADB-forbindelse opprettes mellom enheten og PCen. For å gjøre det, gå til Innstillinger> Om telefonen> Trykk på Build Number 7 ganger> Gå tilbake til Innstillinger> System> Avansert> Utvikleralternativer> USB-feilsøking.

- Til slutt laster du ned og installerer Android SDK-plattformverktøy på din PC. Dette er nødvendig for å utføre ADB-kommandoer for å starte enheten til hurtigstartmodus.
Last ned TWRP for Android-enheten din
Gå over til TWRP offisielle side og last ned TWRP-bygningen som tilsvarer enheten din. Når det gjelder dette, er det et ganske viktig poeng det er verdt å diskutere. Selv om det bare er en enkelt IMG-fil for noen enheter, kan andre ha to forskjellige filer - ZIP og IMG. Saken er den første (bare IMG-filen) er for de enhetene som fremdeles har en gjenopprettingspartisjon.
I disse enhetene kan vi direkte blinke TWRP.IMG til gjenopprettingspartisjonen. På den annen side faller enhetene uten gjenopprettingspartisjon i sistnevnte brakett. Derfor vil vi i disse tilfellene først starte TWRP.IMG til oppstartspartisjonen og deretter blinke TWRP.ZIP-filen permanent. Her er alle nødvendige instruksjoner i denne forbindelse.
Fremgangsmåte for å blinke TWRP på Android
Først må du sørge for å gi nytt navn til gjenopprettingsfilene til twrp. Derfor bør de komplette navnene være twrp.zip (hvis tilgjengelig) og twrp.img. Videre overfør disse gjenopprettingsfilene til plattformverktøymappen. Overfør twrp.zip også til enhetens interne lagring.
- Koble enheten til PC via USB-kabel.
- Gå over til mappen for plattformverktøy, skriv inn CMD i adressefeltet, og trykk Enter. Dette vil starte ledeteksten.
- Utfør nedenstående kommando for å starte enheten til Fastboot-modus:
adb omstart bootloader
- Enheten din blir nå startet opp til TWRP. Følg trinnene i henhold til TWRP-filene som er tilgjengelige for enheten din
Enheter med bare TWRP.IMG
- Hvis enheten bare har IMG-filen, utfører du kommandoen nedenfor:
fastboot flash utvinning twrp.img
- Utfør nå kommandoen nedenfor for å starte enheten til TWRP-gjenoppretting.
hurtigstart boot twrp.img
- Når den starter til TWRP, kan du starte den til operativsystemet via Reboot> System-alternativet i TWRP.
Enheter med både TWRP.ZIP og TWRP.IMG
- Hvis du har både ZIP- og IMG-filer, så først og fremst start enheten til TWRP via følgende kommando:
hurtigstart boot twrp.img
- Enheten din blir nå startet opp til TWRP Recovery. Men det er en midlertidig installasjon. For permanent installasjon, gå over til Installer og naviger til twrp.zip-filen og utfør en høyre sveipe for å installere den.
- Du kan nå starte enheten på nytt til OS. For det, gå over til Reboot> System.
Det er det. Dette var de nødvendige instruksjonene om hvordan du blinker TWRP-gjenoppretting på hvilken som helst Android-enhet. Gi oss beskjed hvis du møter noen spørsmål mens du prøver de ovennevnte trinnene. Avrunding, her er noen Tips og triks for iPhone, PC-tips og triks, og Android Tips og triks at du også bør sjekke ut.


